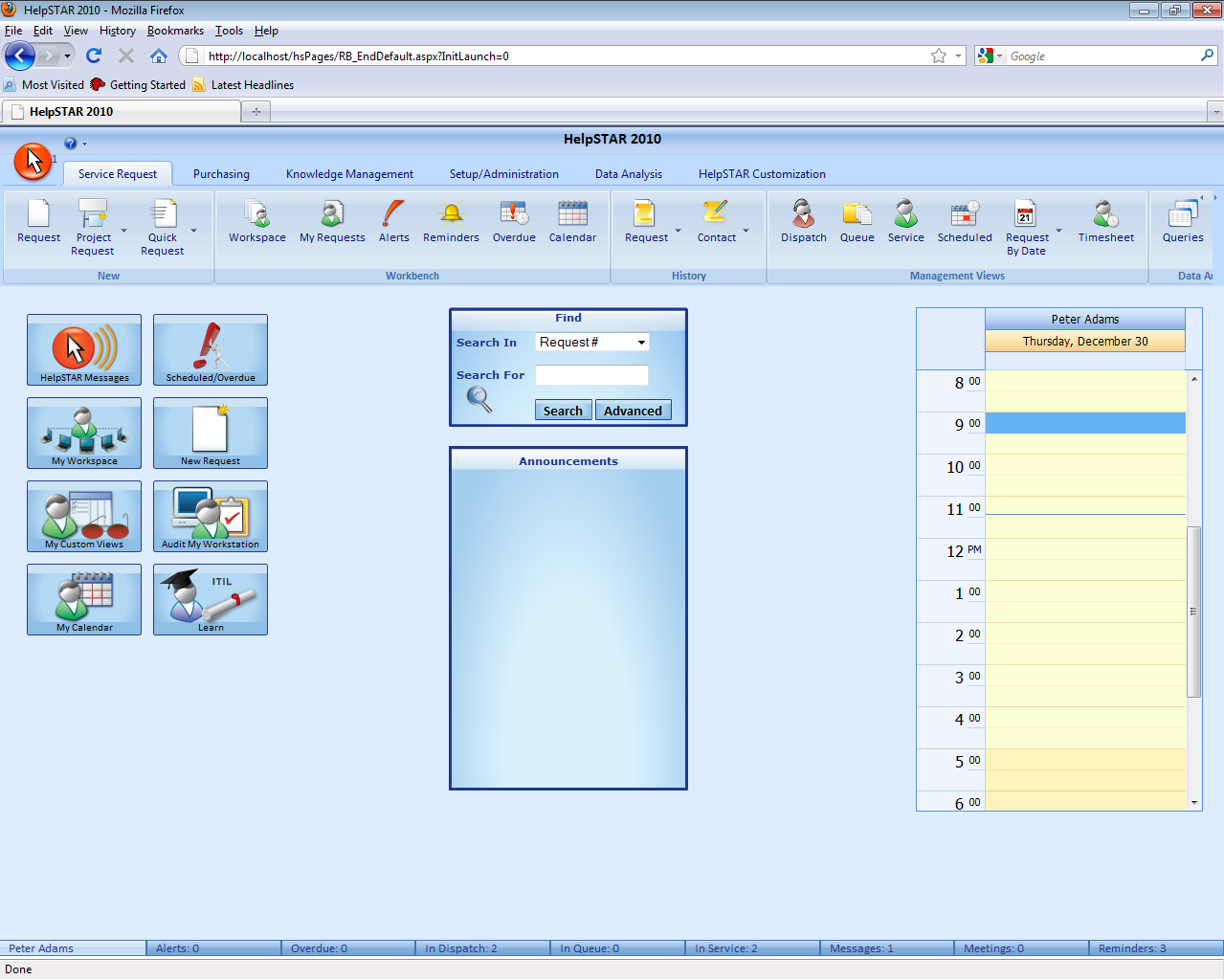
The Privileged User Web Portal in HelpSTAR 2010 has been redesigned to resemble the Windows Client.
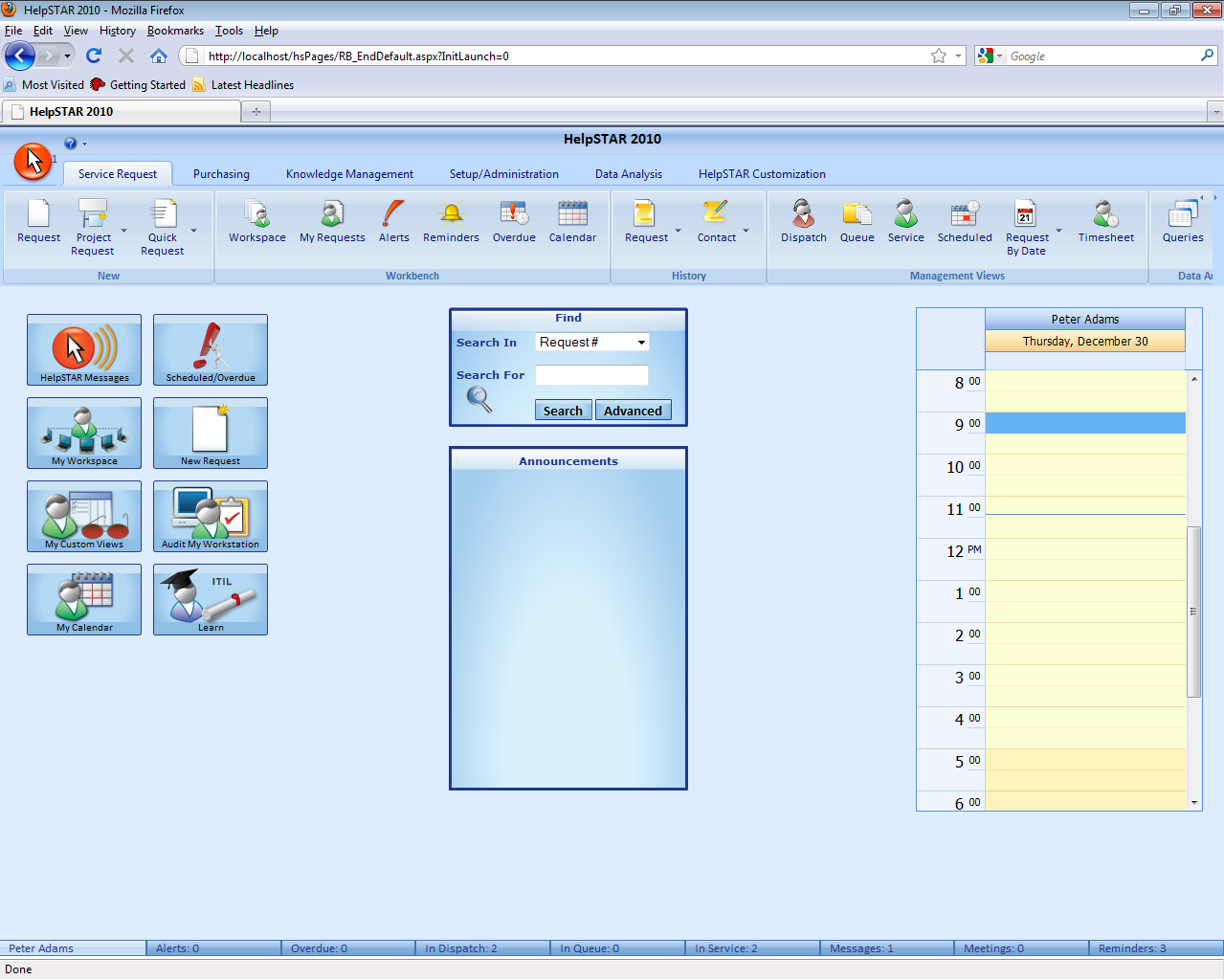

All options available to a Privileged User can be accessed via the Toolbar. Click between the tabs to view the different options available for each tab.
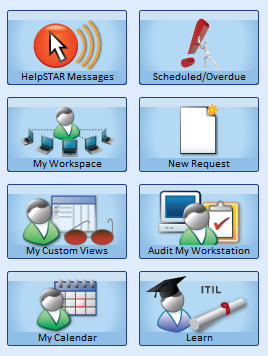
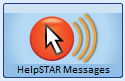
This section allows you to view all of the alerts, reminders, and quick messages that have been sent to you.
See HelpSTAR Messages for more information.
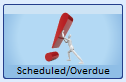
This section displays items in your workspace that have been scheduled for you to work on today, or ones that are overdue.
See Overdue for more information.
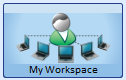
This section allows you to view your workload. The workspace window displays requests that are either in your service or in queues to which you are assigned. If you are designated a dispatcher, requests in dispatch will also show up here.
See Workspace for more information.
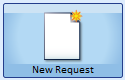
Use the option to quickly launch a new Service Request.
See Adding a New Service Request for more information.
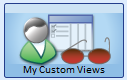
This section allows you to view custom views that you can create from existing standard HelpSTAR views. You can add / delete fields, add filters, and change sort order to suit your requirements. You can also create entirely new custom views that give you complete flexibility in extracting, filtering and sorting, and presenting HelpSTAR information in a fashion that’s most productive for you.
See My Custom Views for more information.
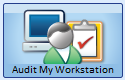
Get an instant picture of the hardware and software installed on your PC – click on the "Audit My Workstation" button to receive a screen detailing your PC’s configuration.
See Audit My Workstation for more information.
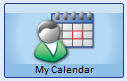
View your any appointments or meetings you have scheduled via the My Calendar view. You can also view calendars of other support reps.
See Calendaring for more information.
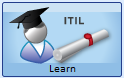
Learn HelpSTAR – tutorials, demos, and instruction on making HelpSTAR easier to learn and implement effectively. The material includes a framework for implementing best practices based on ITIL, and on our company’s 18 years research and expertise in service desk software development, training, and consulting.
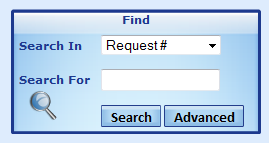
Search In: Define what you would like to search for:
Request #
Request Title
User
Support Rep
Company
Organizational Unit
Category
Queue Folder
Best Solution
Search For: Define the criteria of your search
This section will allow you to view any Announcements that have been created via the Windows Client. If specified, these announcements may also appear on the End User Web Portal. Note: on the Privileged User Web Portal, Announcements can only be viewed not created or modified.
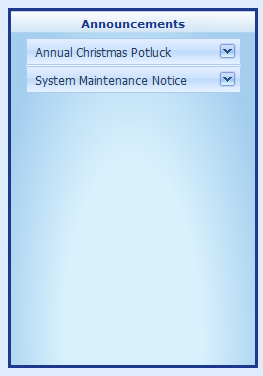
This section will allow you to view your calendar appointments for the day. Note: this view is read-only access. You will not have the option to create or modify meeting appointments from this view.
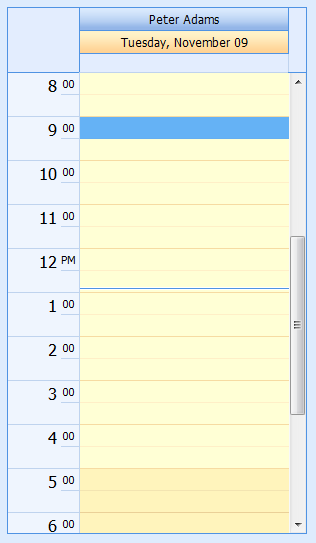
On the Home Page of the Privileged Web Portal, each support rep will have a quick summary of any requests or messages that require their attention. These options are also active links to other areas in HelpSTAR.
The options available in the status bar include:
Alerts: HelpSTAR issues alerts to notify appropriate personnel when certain HelpSTAR Events occur.
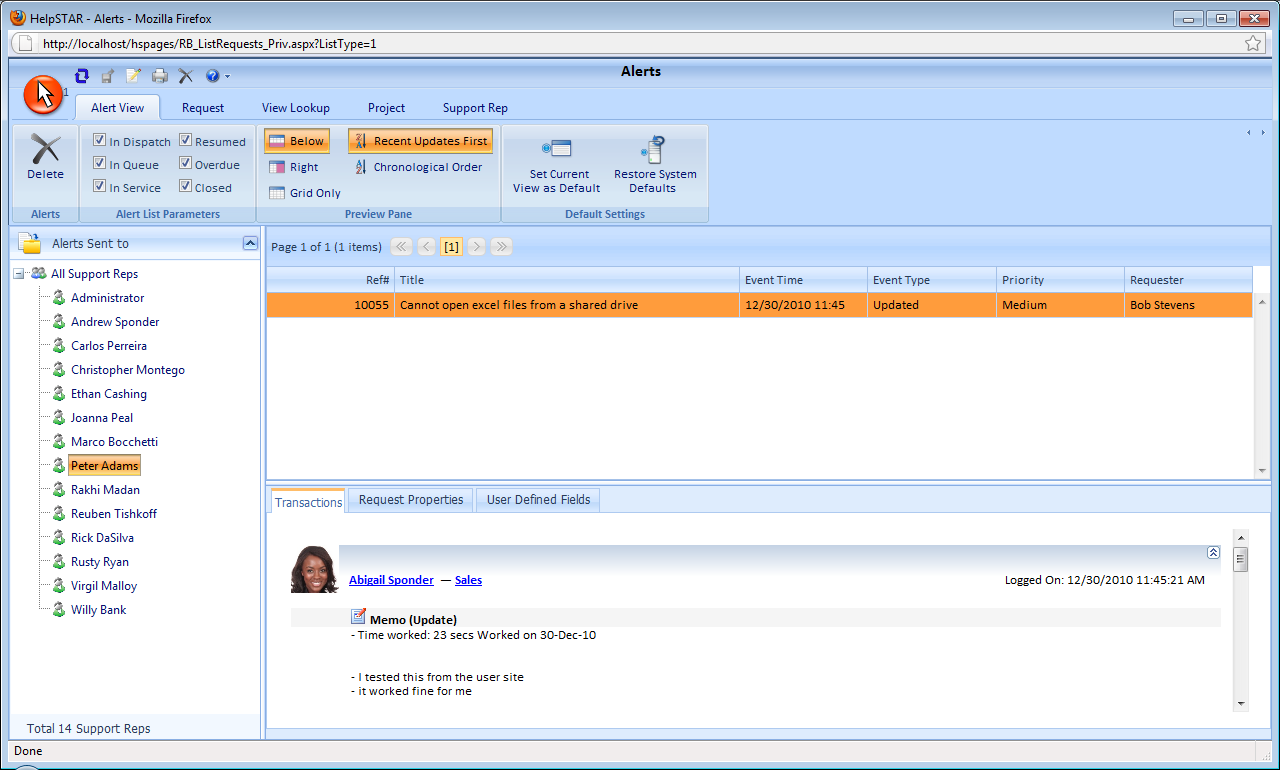
Overdue: This view will list requests where a Due Date has been assigned and has reached or exceeded their Due Date.
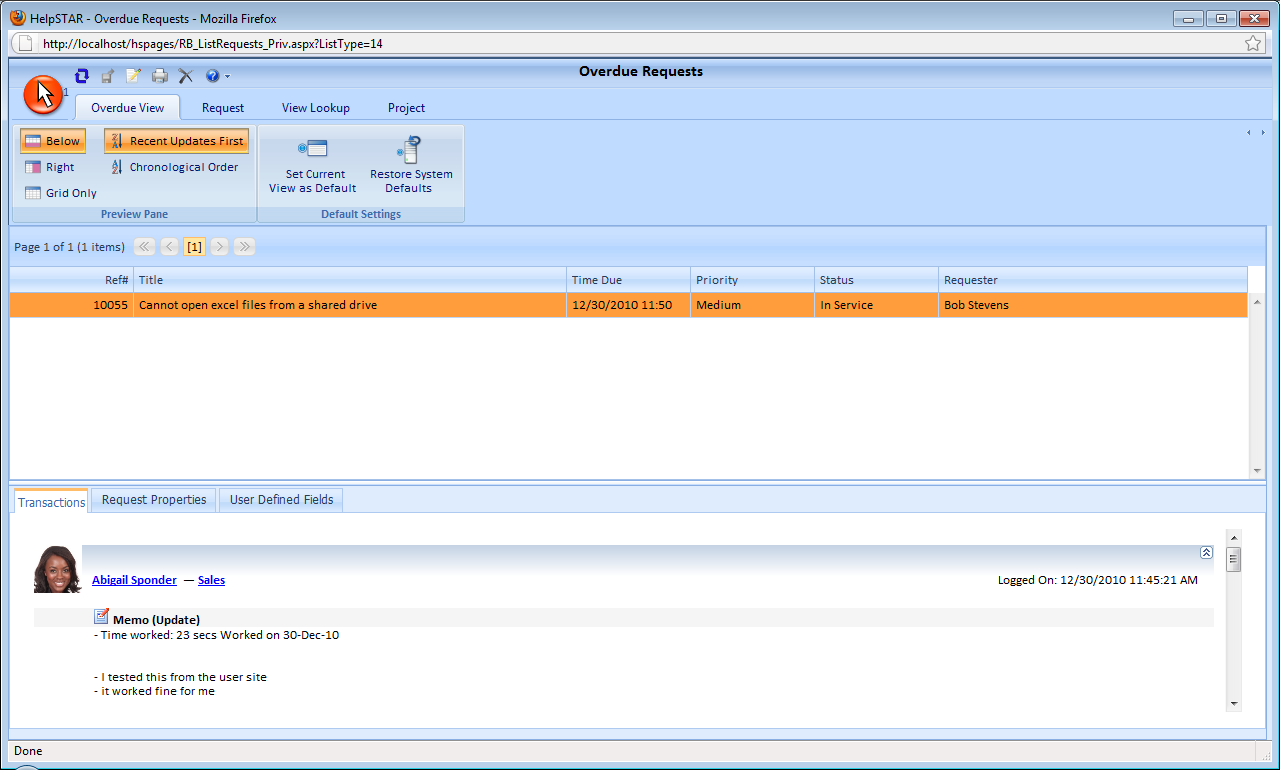
In Dispatch: This view will list all requests that have been logged that are awaiting prioritization and forwarding to the correct queue or person to be addressed.
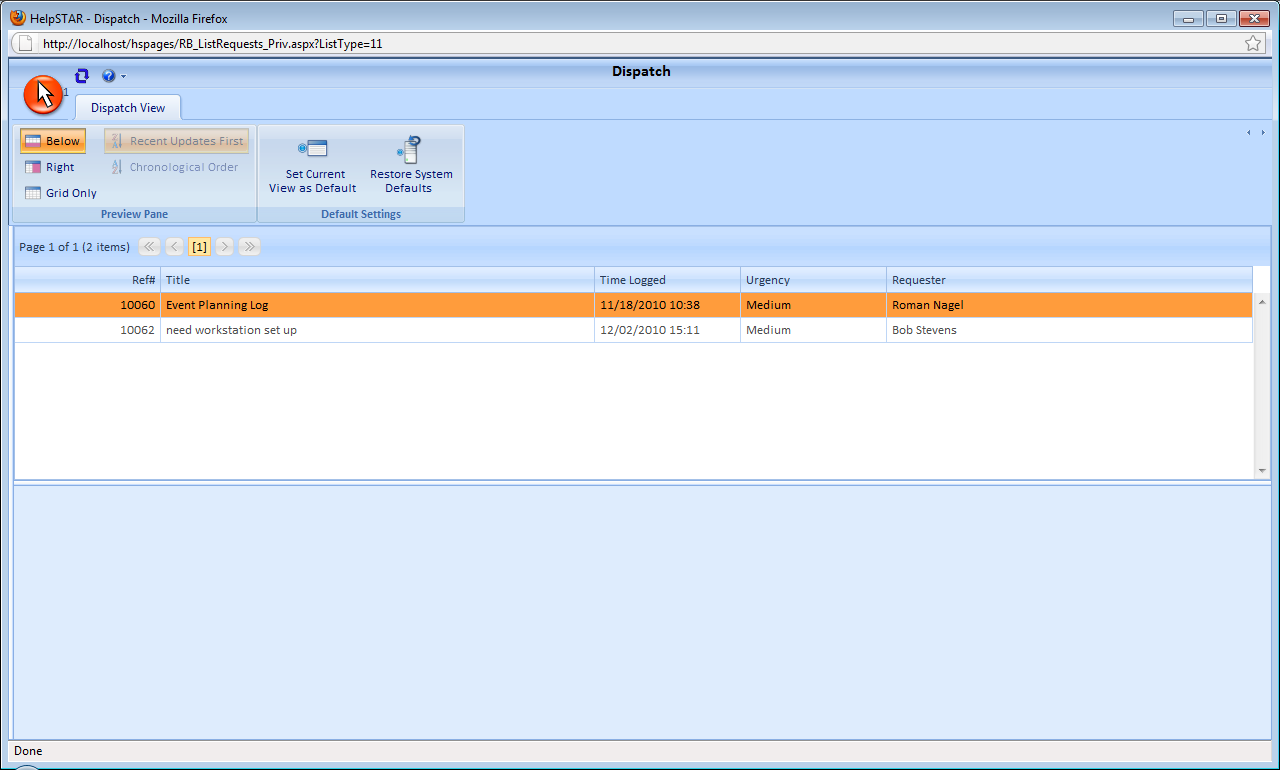
In Queue: This view shows all requests currently awaiting service in any existing queue folders. The requests in this view are sorted in order of priority to ensure that critical and high priority requests are handled first.
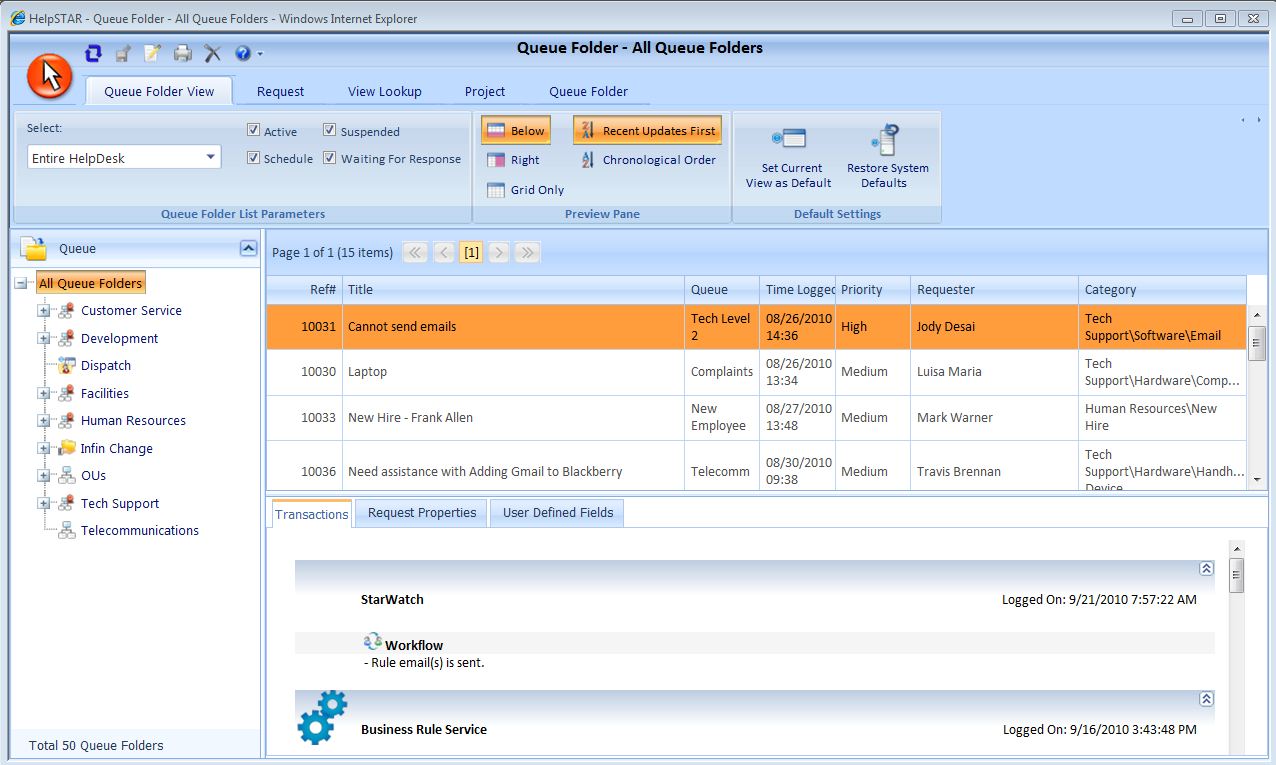
In Service: The view will show all request that currently are assigned to you. It will also allow a privileged user to see requests that are also assigned to other support reps.
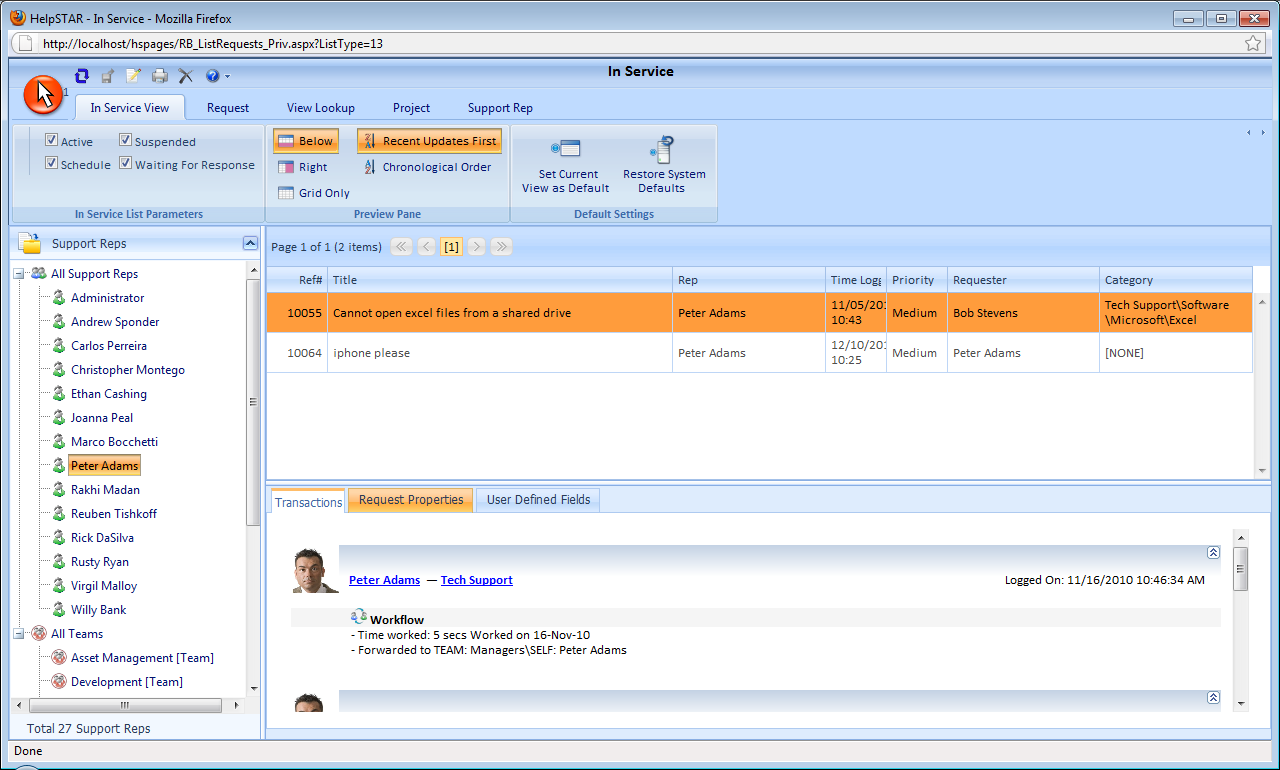
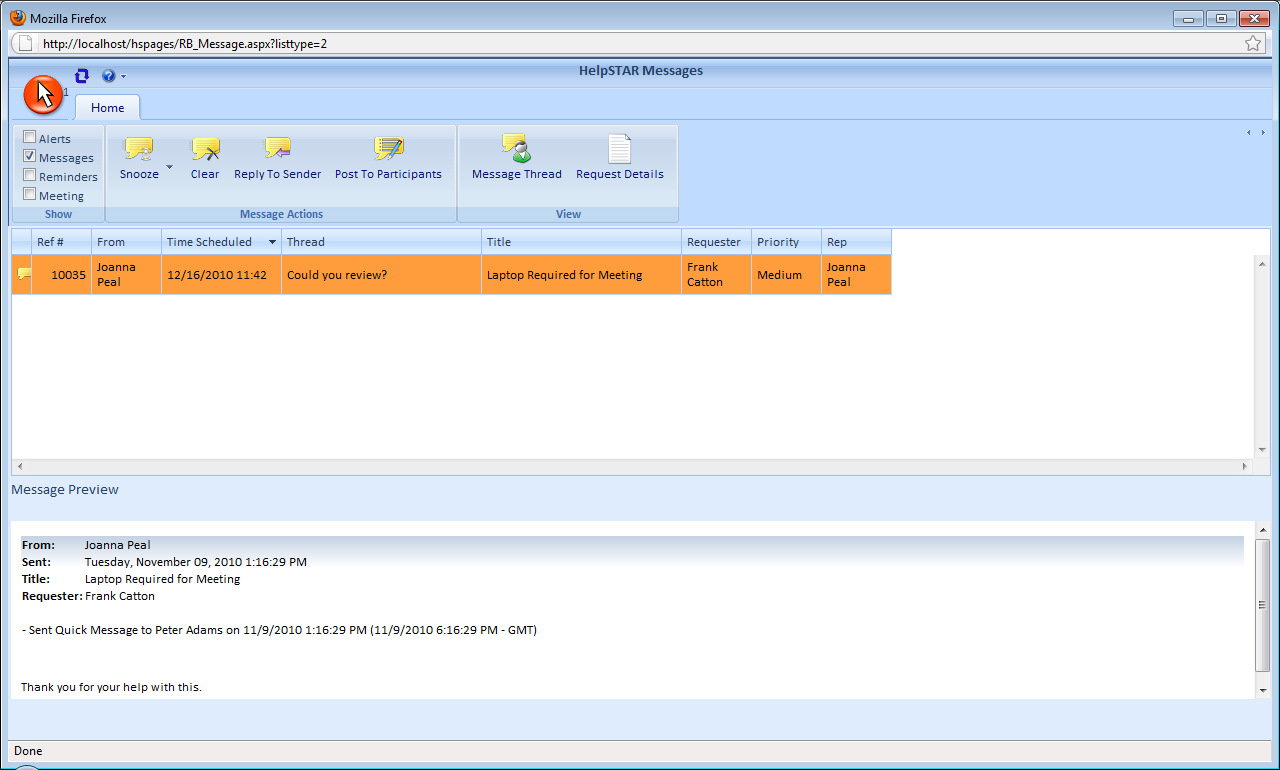
Meetings: This view will show you any meetings that you have been invited to through HelpSTAR Calendaring.
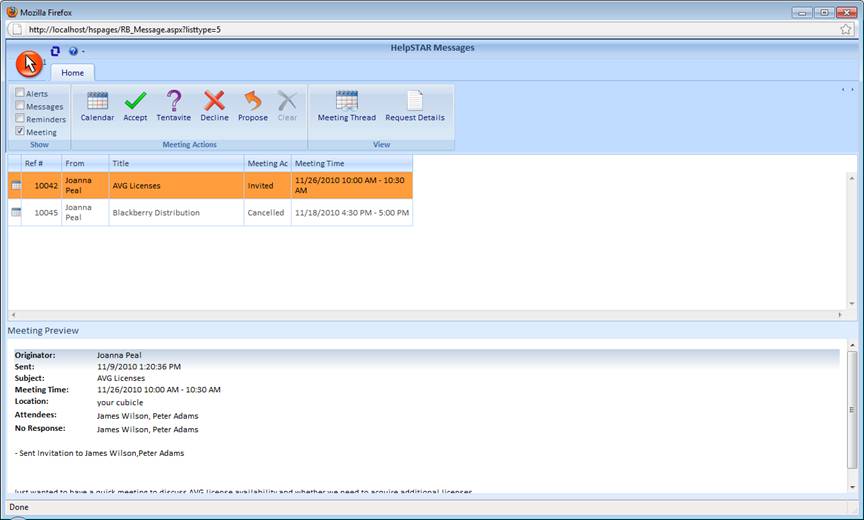
Reminders: View a list of notifications typically set by yourself or another privileged user to call attention to an item either immediately, or in the future.
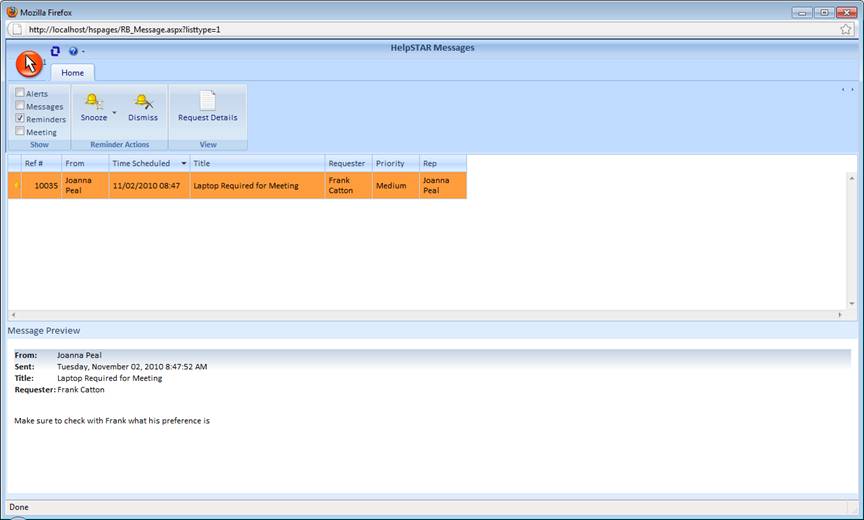
This tab allows users to manage service requests from creation to resolution.

The options available on the Service Request Tab include:
New Request: Log a New Service Request
New Project: Log a New Project Request
New Quick Request: Log a New Quick Request
Workspace: View all the requests in your Workspace. Your Workspace will display a listing of all open requests that are assigned to you.
My Requests: View all requests in which you are the requester.
Alerts: View a list of all your alarms, a notification to the appropriate Support Rep(s) that a request needs to be dealt with. For more information please see Alerts
Reminders: A list of all the Reminders sent to you.
Overdue: A listing of requests where a Due Date has been assigned and reached or exceeded that Due Date.
Calendar: View your any appointments or meetings you have scheduled via the My Calendar view. You can also view calendars of other support reps.
Request History: Choose from a drop down menu to view a history of all requests logged by:
Contact History: Choose from a drop down menu to view a chronological view of all of the recent contact with a particular:
Dispatch: View all the requests currently waiting in Dispatch. Dispatch contains all of the requests submitted by your end users (via email or the Web Portal) and acts as a container for the issues submitted to your support desk
Queue: View all requests currently awaiting service in any existing queue folders. The requests in this view are sorted in order of priority to ensure that critical and high priority requests are handled first.
Service: View a listing of all requests in your service. If you have the Administer Privilege, Update All Privilege or the Report Privilege, this button will display a listing of all requests that are in service for all support reps.
Scheduled: This button will display a listing of all requests that have been scheduled for a future date for all support reps.
Requests Opened: This button will display a listing of all requests that have been opened during a specified date range. For more information please see Request by Date Opened.
Requests Updated: This button will display a listing of all requests that have been updated during a specified date range. For more information please see Request by Date Updated.
Requests Closed: This button will display a listing of all requests that have been closed during a specified date range. For more information please see Request by Date Closed.
Timesheet: View a listing of memo entries made throughout a specified date range, for a specific rep. The timesheet will show which request was updated, the amount of time the spent on the update, and when the changes were made.
Queries: View standard pre-defined queries. This includes queries that have been created and saved using the Query Designer as well as queries that other users have created and saved as "Public".
Reports: View a library of standard reports related to service requests. These reports will enable you to examine the current state of your help desk, measure historical performance and identify trends and weaknesses of your help desk. Only those with the Report Privilege will have this option.
The Purchasing tab allows users to create purchase requests and view reports related to purchasing in HelpSTAR.

The options available on the Purchasing Tab include:
The Knowledge Management tab allows users to update and manage your knowledge base of Best Solutions.
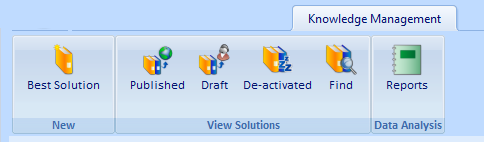
The options available on the Knowledge Management Tab include:
Published Best Solutions: View a list of all the Published Best Solutions in your Knowledge Base. Published best solutions are accessible by both support reps and end users.
Draft Best Solutions: View a list of all the Draft Best Solutions in your Knowledge Base. Draft Best Solutions are only accessible to Support Reps. If a best solution is to be made available to end users, it must be published.
De-activated Best Solutions: View all the De-Activated Best Solutions your Knowledge Base.
Find Best Solutions: Allows a user to search through published Best Solutions
The Administration tab allows users with the Administrator Privilege to set up and configure options such as user privileges and queue assignments. Also, it allows the option to perform maintenance functions (add new, edit, de-activate, re-activate, etc.) related to Users (including Support Reps), Companies, Organizational Units and Categories.

The options available on the Setup/Administration Tab include:
The Data Analysis tab allows you to run and customize Reports, generate Charts and Queries, in order to produce information about the operation and performance of your help desk. The Report Privilege is required to access this tab.

The options available on the Data Analysis Tab include:
The HelpSTAR Customization tab allows you to enable or disable available options to your End Users on the Web Portal.

The options available on the HelpSTAR Customization Tab include:
Back to top
See Also:
HelpSTAR's Windows Client Interface
Customizing the End User Web Portal