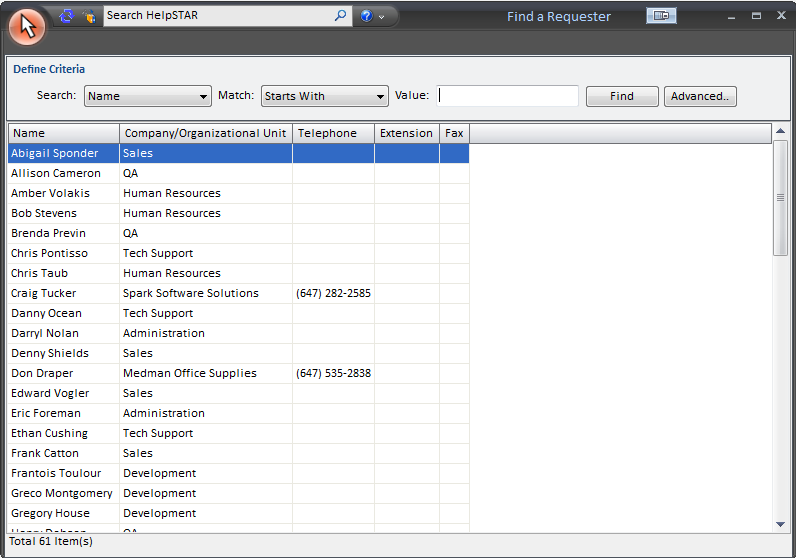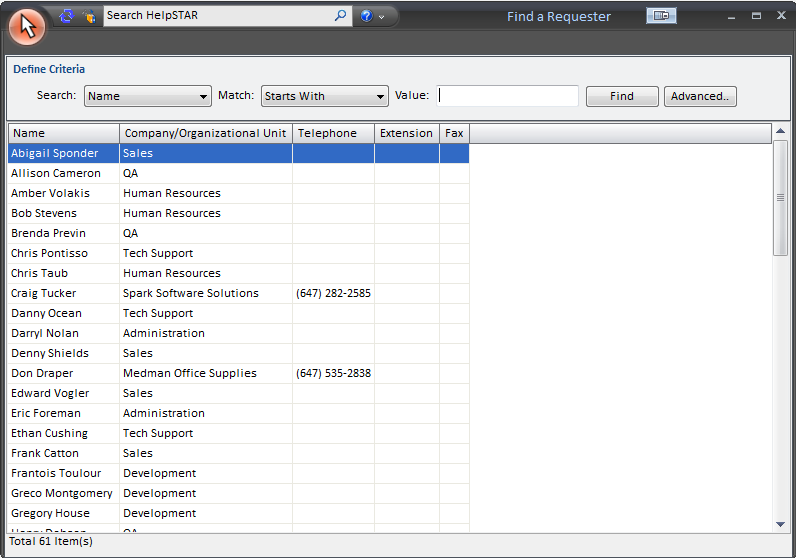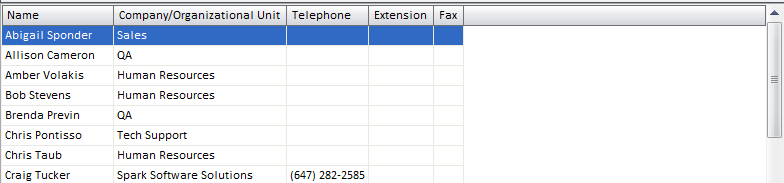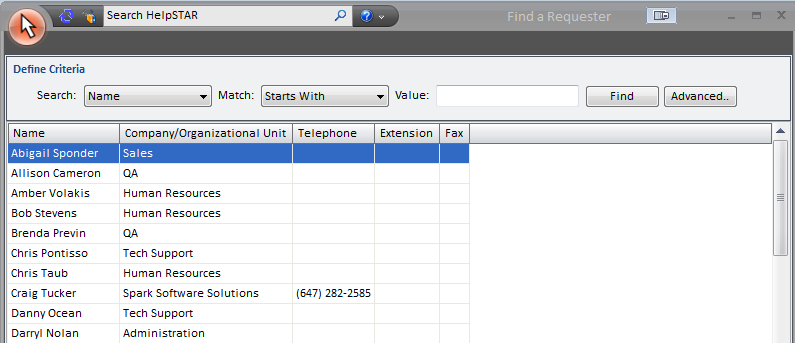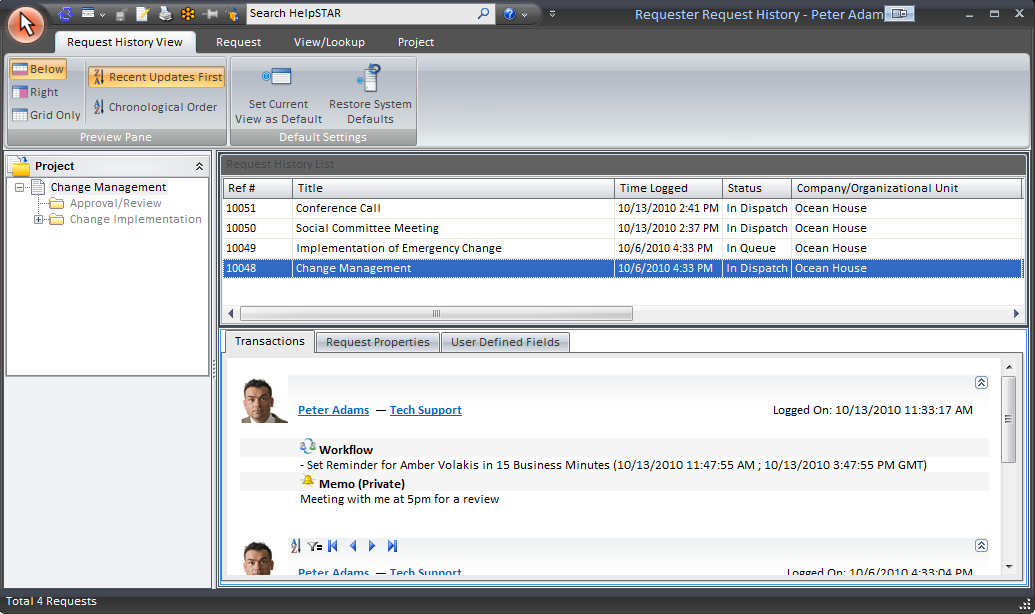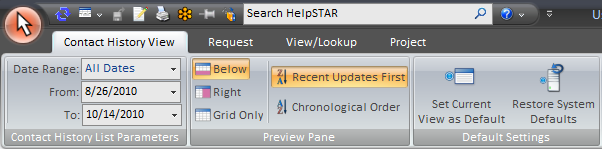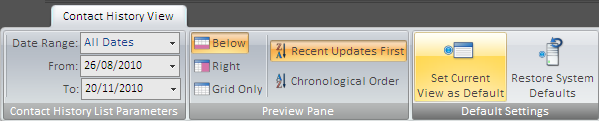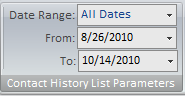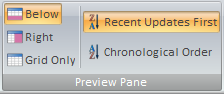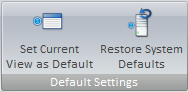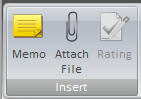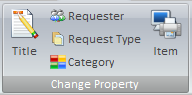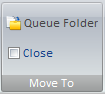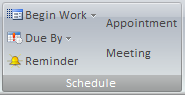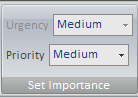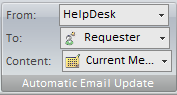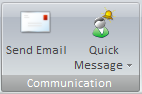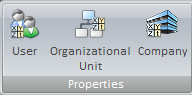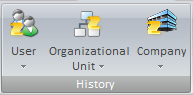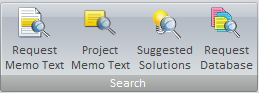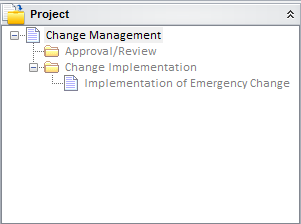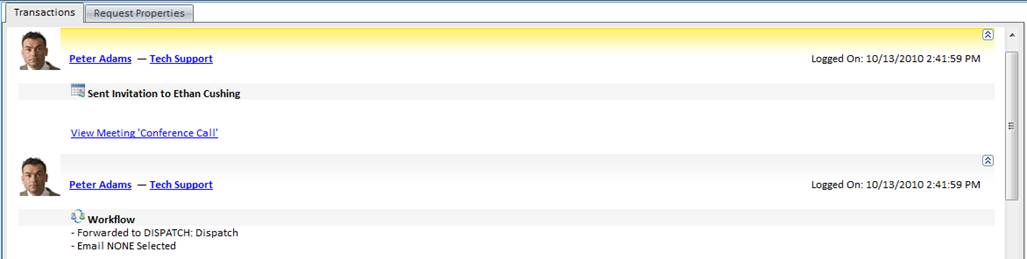User Contact History
Overview:
A contact history is a chronological view of all of the
recent contact with a particular user. For example, it is possible for me
to review a history of all of the user's recent contact in chronological order
even if the contact is spread across several requests.
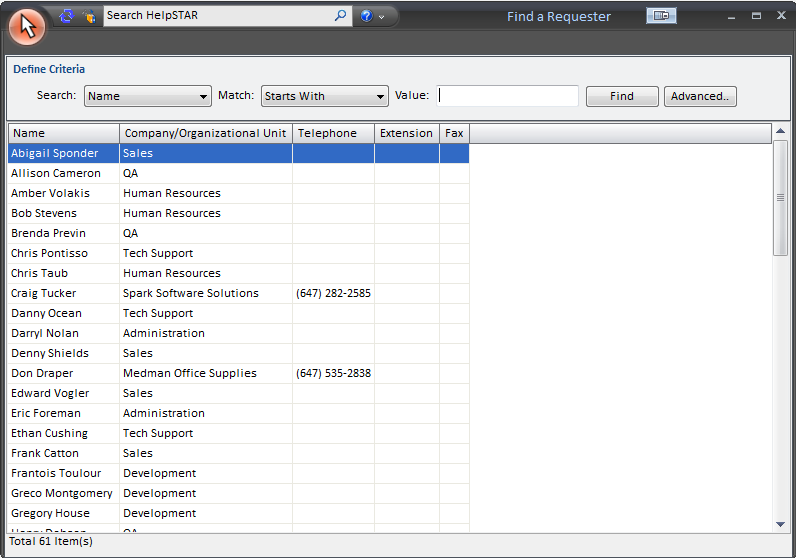
1. Define Criteria:

Define search criteria to obtain a listing of users whose
contact history you wish to view. Search by Name, Company, Organizational
Unit, Telephone, etc.
2. User Listing:
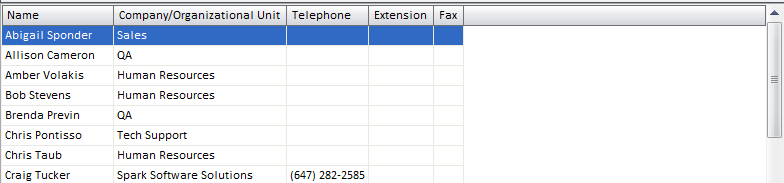
This section displays search results of users searched
for. Each user listed will display the name, telephone (if entered),
extension (if entered) and fax number (if entered).
Viewing a User Contact History
To view a contact history of a user under the History
Group - Click "Contact", and select "User Contact History" from a pop-up
menu.
This will display a "Find" window that allows you to
choose a user.
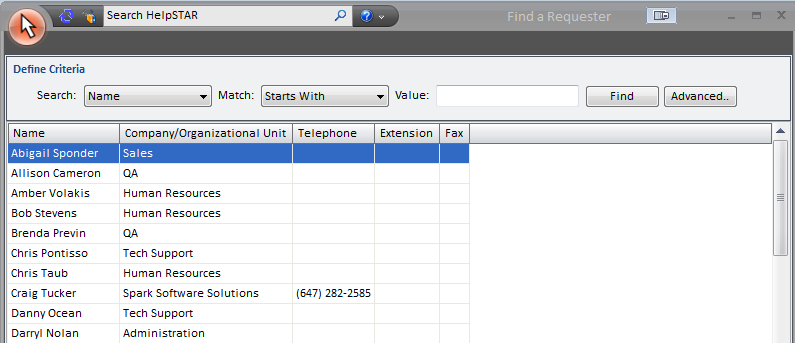
You can then select a date range, and the following window
will be displayed.
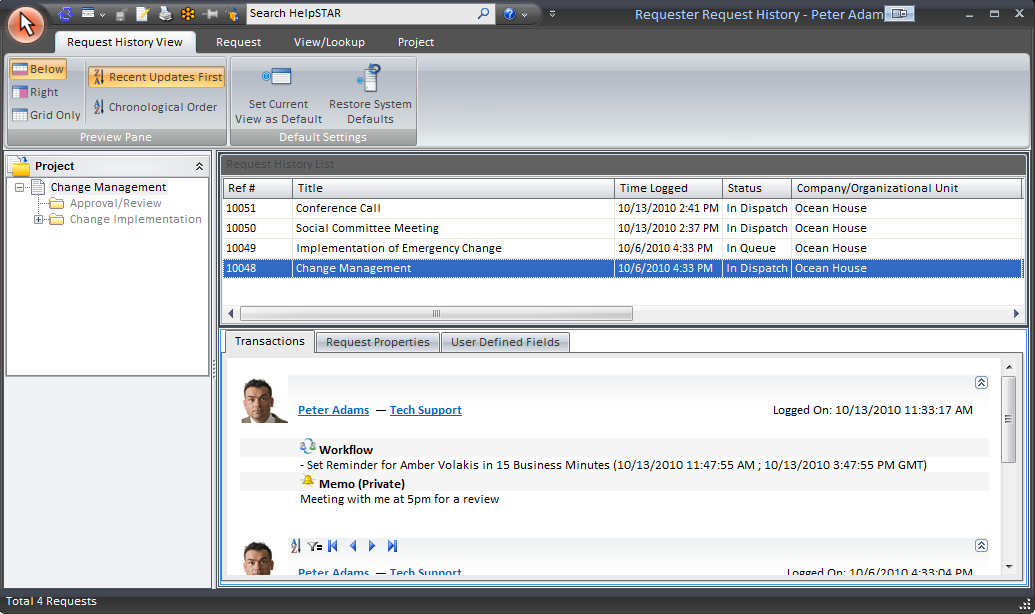
Note: The user contact history is very similar to a
User Request History, except that it displays a line item for each memo entered
in the selected date range. All memos in the user’s requests are shown,
including any trace memos.
This window contains 4 different areas.
1.The Ribbon Toolbar
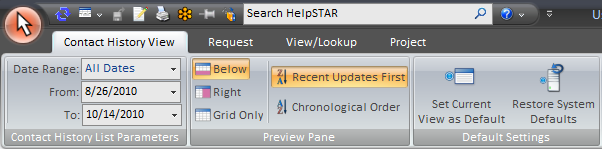
The ribbon toolbar will present several tabs with varying
options to address requests in the User Contact History window.
Contact History View Tab
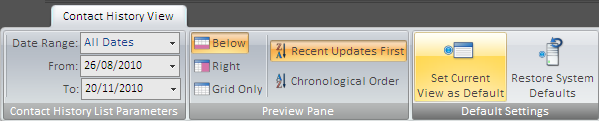
Contact History List Parameters
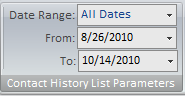
- Date Range: This section allows you to select
the date range of the memo entries you would like to see. You have the
option to select a From/To date range, or a date range selection such as
yesterday, last week, this year, etc.
Preview Pane
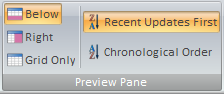
This section allows you to specify how the Contact History List (grid) and
the Request Details Pane should appear.
- Below: View the Request Details below the Contact
History List.
- Right: View the Request Details in a panel to the
right-hand side of the Contact History List.
- Grid Only: View only the Contact History List grid.
- Recent Updates First: View most recent updates of the
request in the Request Details Pane.
- Chronological Order: View updates to a request in the
order in which they were inserted.
Default Settings
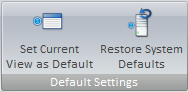
- Set Current View as Default: Make a customized view
the default view for the User Contact History window.
- Restore System Defaults: Set the default view to the
original system view.
Request Tab

Insert
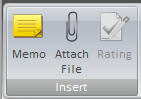
- Memo: Insert a memo into a request.
- Rating: Provide an Approval Rating for this request.
This option will only be available when a closed request is selected.
Change Property
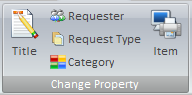
- Title: Modify the title of a request.
- Requester: Change the user requesting support.
- Request Type: Select a different request type if other
types have been created using User Defined Fields.
- Category: Modify the category of this request.
- Item: Select an asset that this request has been
logged about.
Move To
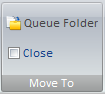
- My Service: Move this request to your In Service folder.
- Another Rep’s Service: Move this request to another
Support Rep’s In
Service Folder.
- Close: Close the request in view.
Schedule
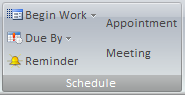
- Begin Work: Specify when this request should be
addressed.
- Due By: Set a Due Date for this request.
- Reminder: Set a reminder for a future date or time.
For more information please see Reminders.
Set Importance
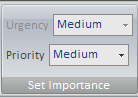
- Urgency: View the urgency of a request as set by the
requester.
- Priority: Set the internal priority of this request.
Edit Memo

- Edit Memo: Edit text, time code information or time
worked for existing memos in this request. For more information, please
see Edit Memos.
Automatic Email Update
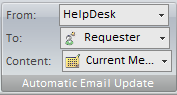
- Updates: Turn email updates on or off for this
request.
- To: Select the recipients of the email update.
- Content: Specify whether to send the request history
or the current memo of the request.
For more information please see Automatic Email Updates.
Communication
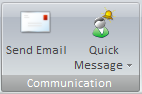
- Send Email: Send an email from the request.
- Quick Message: Send a message as part of a thread from
the request. For more information please see Quick Messages.
Recurrence

- Recurrence: Set a specified date/time or interval for
this request to be created. Recurrence can be used for scheduled tasks
or events that occur on a regular basis.
Lookup Tab

Properties
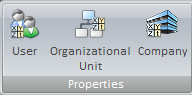
History
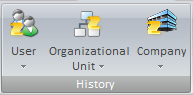
Search
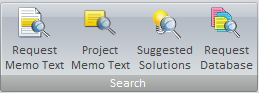
- Request Memo Text: Look for specific text within a
request.
- Project Memo Text: Look for specific text within the
project that this request belongs to. Note that this option will only
appear if the request selected is part of a project.
- Suggested Solutions: Look in your Knowledge Base for
Best Solutions for this request. See Knowledge Management
for more information.
- Request Database: Look for a specific request using
our Advanced Search functionality.
Project Tab

- New Child Request: Add a child request to the selected
request in view.
- Add Folder: Add a folder to organize a group of
requests.
- Merge with Request/Project: Merge the current request
with a project.
- Remove From Project: Remove the selected request for
an existing project. Note that this option will only appear if the
request selected is part of a project.
2. Project Pane
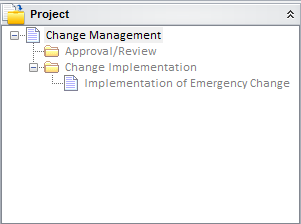
If the selected request in the request listing is a member of a project, this
project preview pane will appear. Here you can view the project a request
is a part of.
3. Contact History List

This section allows you to view all memos created by a specific user.
4. Contact History Details
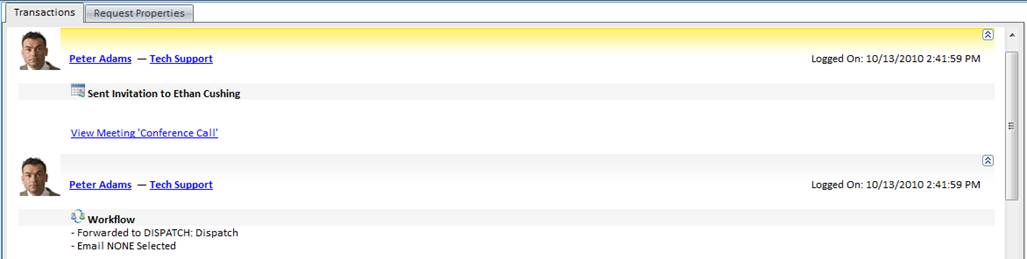
This section will allow you to view detailed information regarding the
request selected in the Contact History List.
This pane contains two tabs:
- Transaction Tab: Here you will find a listing of the
memos showing all of the activity for the selected request.
- Properties Tab: This section shows you all the general
information about the request depending on the properties selected in display
properties on the Contact History View tab.
Note: An Attachments tab will also appear if attachments have been
made to a request.
Back to top
See Also:
User Request History
Company
Contact History
Organizational Unit Contact History