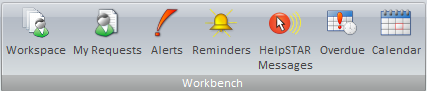
HelpSTAR issues alerts to notify appropriate personnel when certain HelpSTAR Events occur.
You can view your alerts at any time by clicking the Alerts button in the Service Request Ribbon.
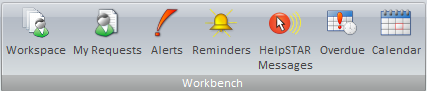
The following window will be displayed:

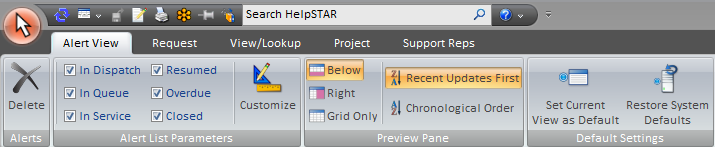
The Alerts ribbon toolbar will present several tabs with varying options to address Alerts.

![]()
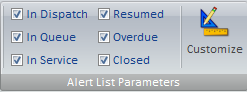
This section allows you to select which folders to view Alerts. Also, the option to select which Alerts States should appear in this view is also available. For example, to view all alerts for requests in your In Queue folders that are overdue, check In Queue and Overdue options.

Users can customize the grid in any of their request listings by clicking the "Customize” button. For each specific listing, a user can select which rows (fields) will be displayed in the grid. Also, they can display them in a different order, edit the captions or filter the field criteria.
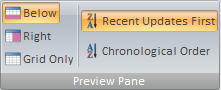
This section allows you to specify how the Alerts List (grid) and the Alerts Detail should appear.


The request tab allows you to insert memos and make modifications to a service request without entering update mode.
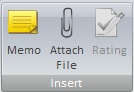
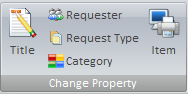
Title: Modify the title of a request.
Requester: Change the user requesting support.
Request Type: Select a different request type if other types have been created using User Defined Fields.
Category: Modify the category of this request.
Item: Select an asset that this request has been logged about.
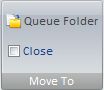
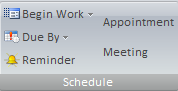
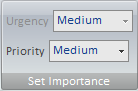


For more information please see Automatic Email Updates.



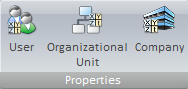
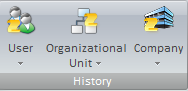
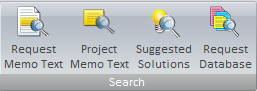
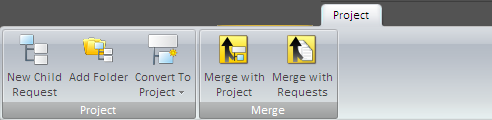
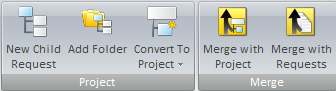
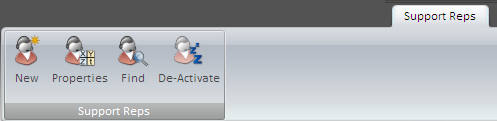

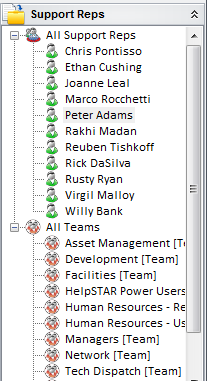
Users with the Report privilege will be able to view their own alerts, as well as alerts for other Support Reps. This section lists all of the support reps. Depending on the privileges assigned, you may be able to see your own alerts or that of other Support Reps.
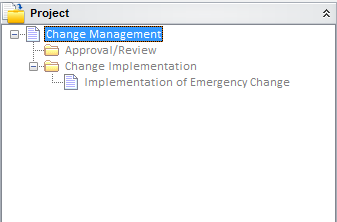
If the highlighted request is a member of a project then the project pane will appear which allows you to view all of the requests which are part of that project.

This section displays a line item for each of your outstanding alerts. If you have selected another Support Rep from the Support Rep Listing section, then their outstanding alerts will be displayed in this section.
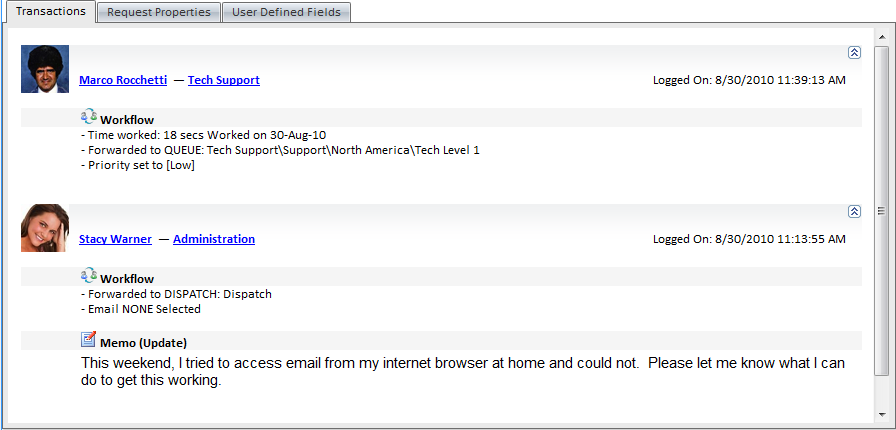
This section allows you to preview details of the highlighted request.
This pane contains two tabs:
Note: An Attachments tab will also appear if attachments have been made to a request.
An event is some occurrences within HelpSTAR that triggers Alerts to various HelpSTAR Users as follows:
Event Type: |
|
|
New Service Request arrives In Dispatch |
All users assigned the Dispatch Privilege |
|
A Service Request is placed In Queue |
All Support Reps assigned to the Queue |
|
A Service Request was Passed Directed to a Support Rep |
Support Rep to which the Request was assigned |
|
A Service Request was Updated by another Support Rep in "Update All" mode, or by an end user who opened the request |
If a Request is In Service - designated Support Rep If Request is In Queue - all Reps assigned to the Queue If a Request is In Dispatch - all Dispatchers |
|
Service Request is Not Closed when its due date arrives |
If a Request is In Service - designated Support Rep If a Request is In Dispatch - all Dispatchers |
|
Service Request is Resumed when its scheduled date arrives |
If a Request is In Service - designated Support Rep If a Request is In Queue - all Reps assigned to the Queue |
|
Service Request is Suspended |
No Alert is Generated |
|
Service Request is Closed |
End user who initiated the Request |
|
Service Request is Auto-Escalated |
If Request is In Service - currently designated Support Rep If Request is In Queue - all Reps assigned to the Queue |
|
Request is designated as Waiting for Response |
End user who initiated the Request |
Note that alerts can also be triggered by Business Rules and Projects. See Rule Designer - Alarm Notifications and Project Template Designer for more information.
Tip: The Alerts window can automatically open whenever you login to HelpSTAR. This option is available in My User Options.
See Also:
Rule Designer - Alarm Notifications