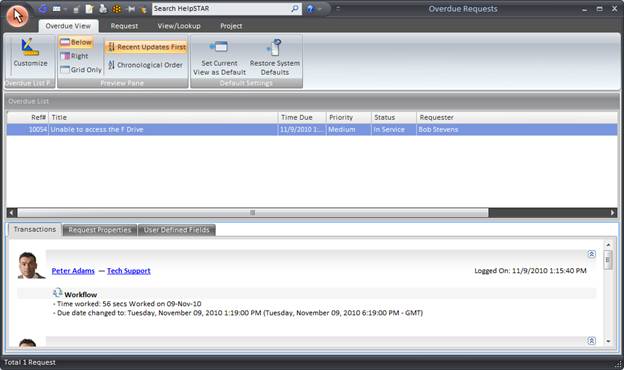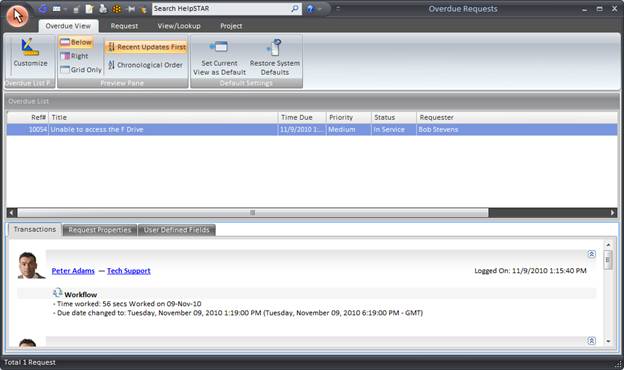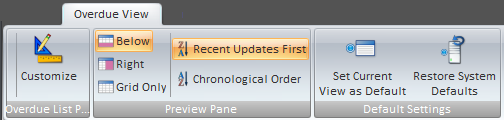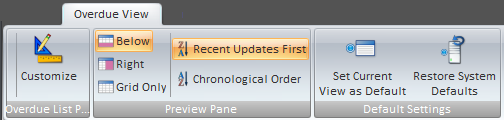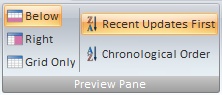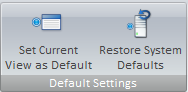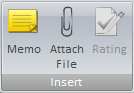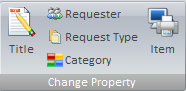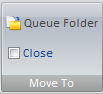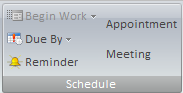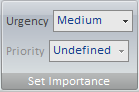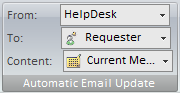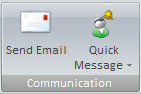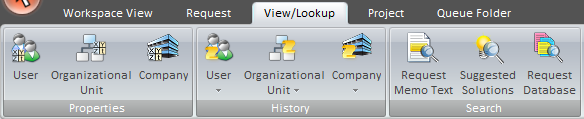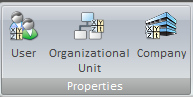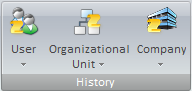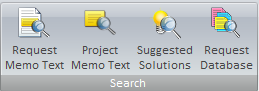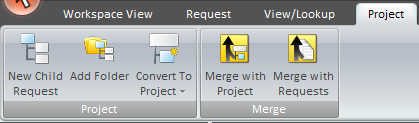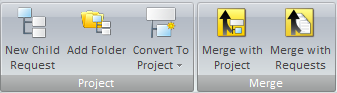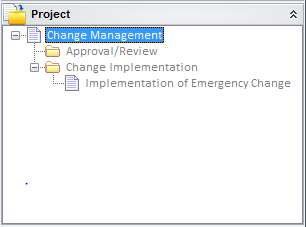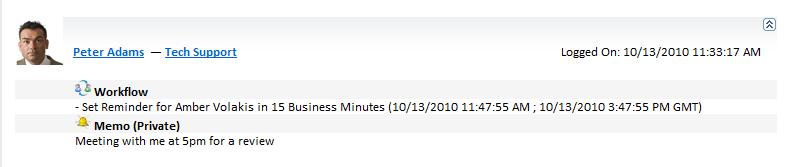Overdue
Overview:
This section lists requests where a Due Date has been assigned and has reached
or exceeded their Due
Date.
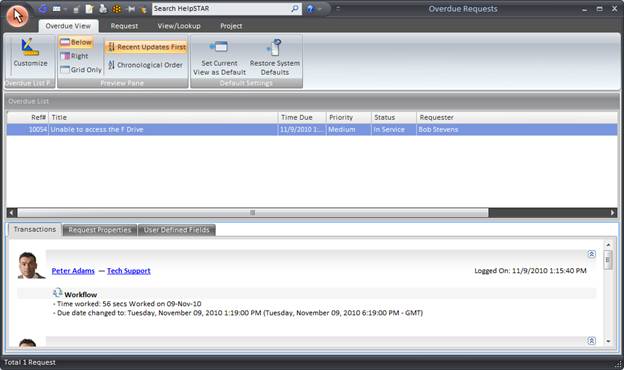
1. Ribbon Toolbar:
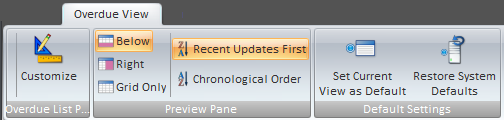
Overdue View Tab
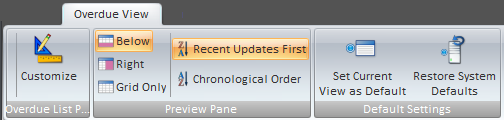
Overdue List Parameters:

- Customize: Users of the HelpSTAR Windows interface can
customize the grid in any of their request listings by clicking the
"Customize” button. For each specific listing, a user can select which rows
(fields) will be displayed in the grid. Also, they can display them in a
different order, edit the options or filter the field criteria, etc.
Preview Pane:
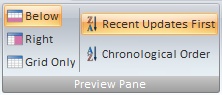
This section allows you to specify how the Overdue Request List (grid) and
the Overdue Request Detail should appear.
- Below: View the Overdue Detail below the Overdue List.
- Right: View the Overdue Detail in a panel to the
right-hand side of the Overdue List.
- Grid Only: View only the Overdue List grid.
- Recent Updates First: View most recent updates of the
request in the preview pane.
- Chronological Order: View updates to a request in the
order in which they were inserted.
Default Settings:
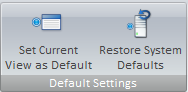
- Set Current View as Default: Make a customized view
the default view for the Overdue window.
- Restore System Defaults: Set the default view to the
original system view.
Request Tab

- The request tab allows you to insert memos and make
modifications to an Overdue service request without entering update mode.
Insert
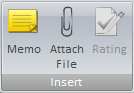
- Memo: Insert a memo into a request.
- Rating: Provide an Approval Rating for this request.
This option will only be available when a closed request is selected.
Change Property
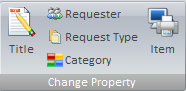
- Title: Modify the title of a request.
- Requester: Change the user requesting support.
- Request Type: Select a different request type if other
types have been created using User Defined Fields.
- Category: Modify the category of this request.
- Item: Select an asset that this request has been
logged about.
Move to
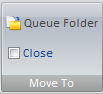
- My Service: Move this request to your In Service folder.
- Another Rep’s Service: Move this request to another
Support Rep’s Due
Date Folder.
- Close: Close the request in view.
Schedule
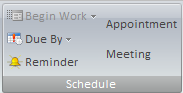
- Begin Work: Specify when this request should be
addressed.
- Due By: Set a different Due Date for this request.
- Reminder: Set a reminder for a future date or time.
For more information please see Reminders.
Set Importance
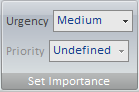
- Urgency: View the urgency of a request as set by the
requester.
- Priority: Set the internal priority of this request.
Edit Memo

- Edit Memo: Edit text, time code information or time
worked for existing memos in this request. For more information please see Edit Memos.
Automatic Email Update
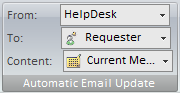
- Updates: Turn email updates on or off for this
request.
- To: Select the recipients of the email update.
- Content: Specify whether to send the request history
or the current memo of the request.
For more information please see Automatic Email Updates.
Communication
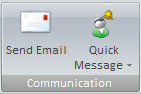
- Send Email: Send an email from the request .
- Quick Message: Send a Quick Message as part of a thread
from the request.
Recurrence

- Recurrence: Set a specified date/time or interval for
this request to be created. Recurrence can be used for scheduled tasks
or events that occur on a regular basis.
Lookup Tab
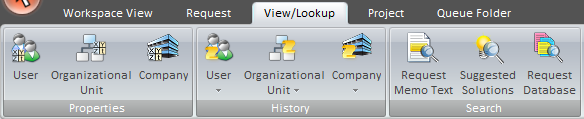
Properties
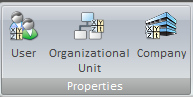
History
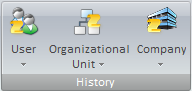
Search
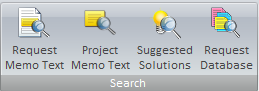
- Request Memo Text: Look for specific text within a
request.
- Project Memo Text: Look for specific text within the
project that this request belongs to. Note that this option will only
appear if the request selected is part of a project.
- Suggested Solutions: Look in your Knowledge Base for
Best Solutions for this request. See Knowledge Management
for more information.
- Request Database: Look for a specific request using
our Advanced Search functionality.
Project Tab
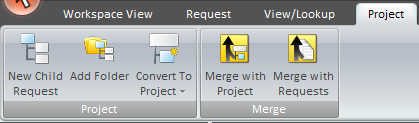
- This tab will appear if the highlighted overdue request is a
member of a project.
Project
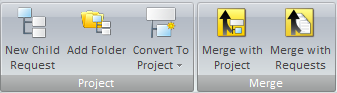
- New Child Request: Add a child request to the selected
request in view.
- Add Folder: Add a folder to organize a group of
requests.
- Convert To Project: Convert the selected request using
a previously defined Project
Template. Note that this button will only appear if the request does not
have a parent request or is a child request of a project.
- Merge with Request/Project: Merge the current request
with a project.
- Remove From Project: Remove the selected request for
an existing project. Note that this option will only appear if the
request selected is part of a project.
2. Project Tree
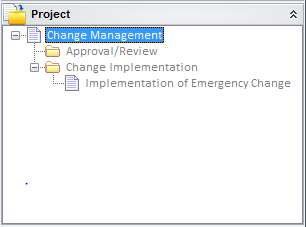
- If the request is a member of a project then the project pane
will appear (bottom left-hand corner of window) which allows you to view all
of the requests which are part of that project.
3. Overdue List:

This section displays all requests that are overdue or have yet to reach
their Due Date.
4. Overdue Detail:
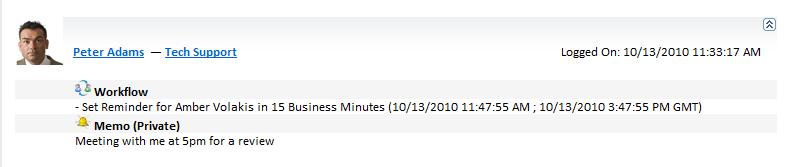
This section allows a user to view all of the information regarding the
request that is highlighted in the Overdue List.
This pane contains two tabs:
- Transaction Tab: Here you will find a listing of the
memos showing all of the activity for the selected request.
- Properties Tab: This section shows you all the general
information about the request depending on the properties selected in display
properties on the Overdue View tab.
Note: An Attachments tab will also appear if attachments have been
made to a request.
Back to top
See Also:
Due Date
HelpSTAR
Messages
Alerts