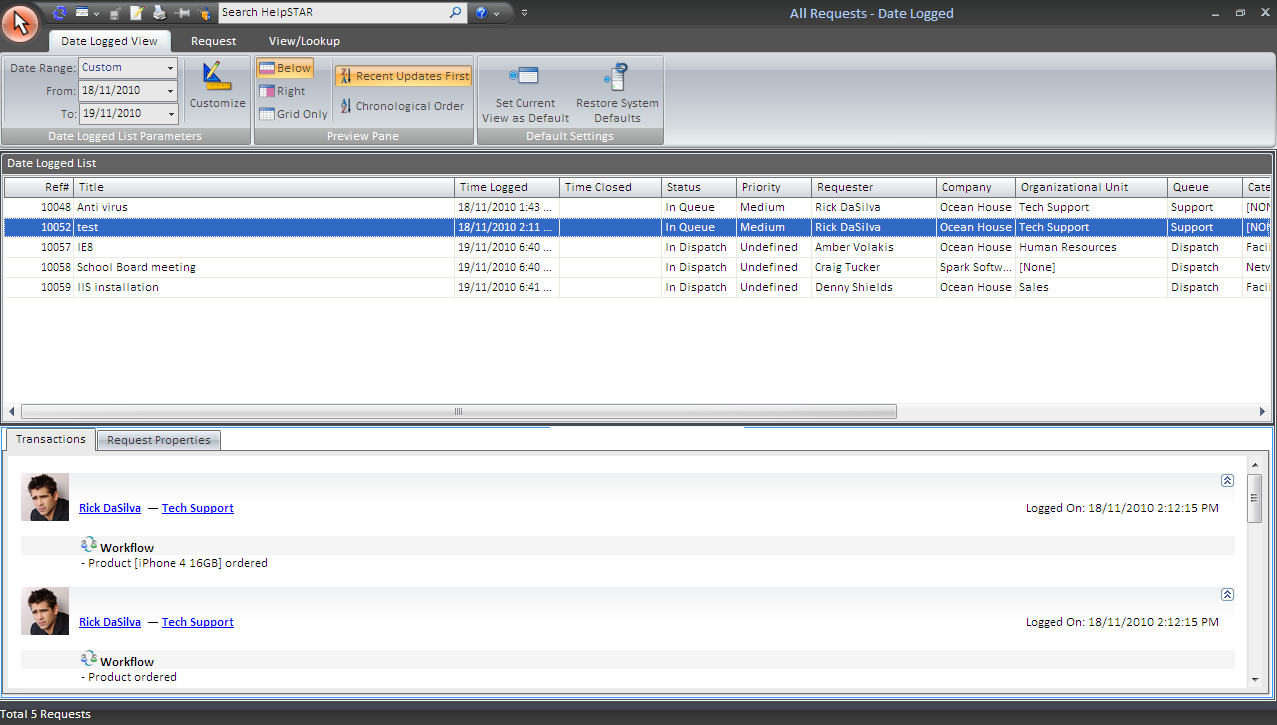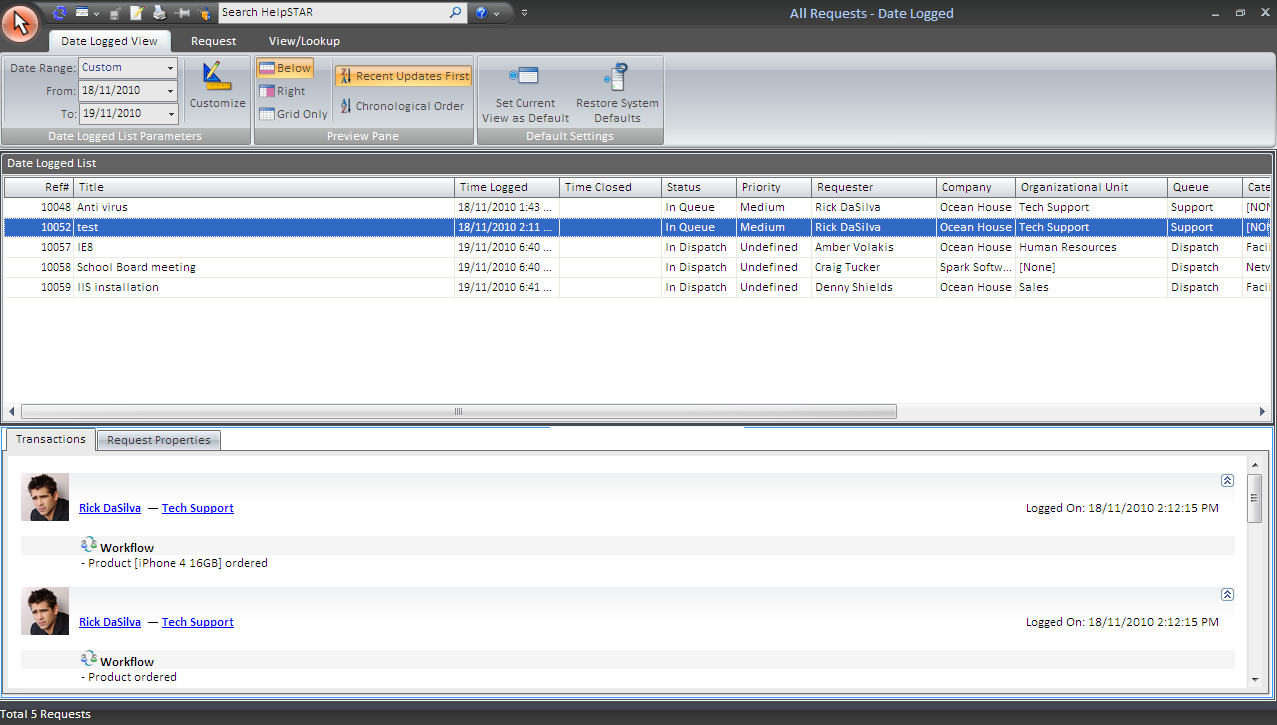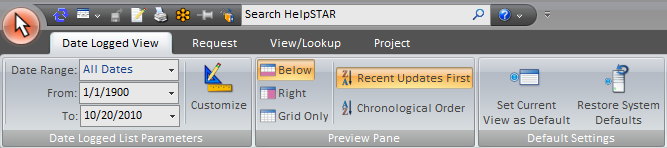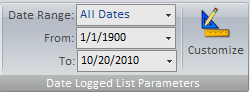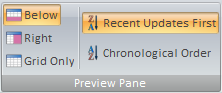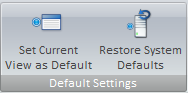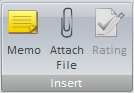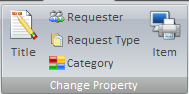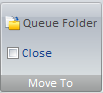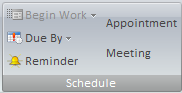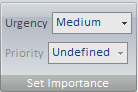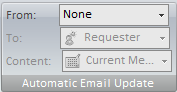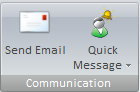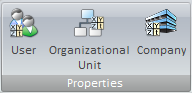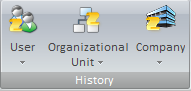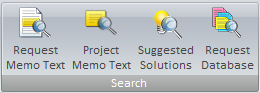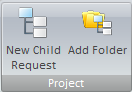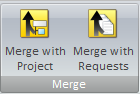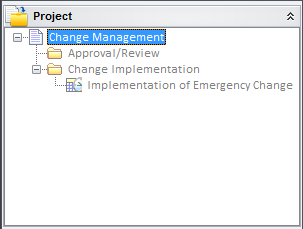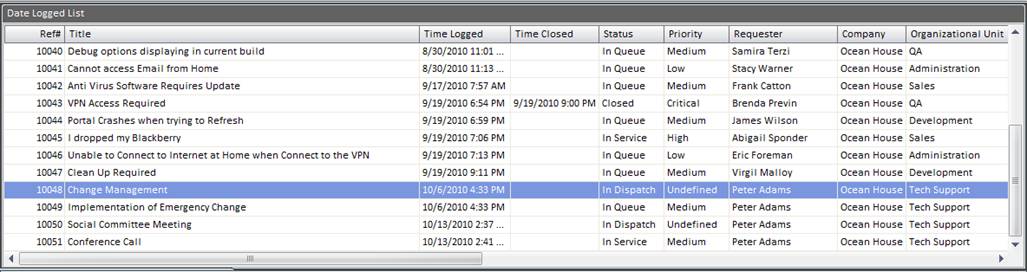Requests by Date Opened
Overview:
If you are a support rep, this section will display a
listing of all requests that have been opened during a specified date range.
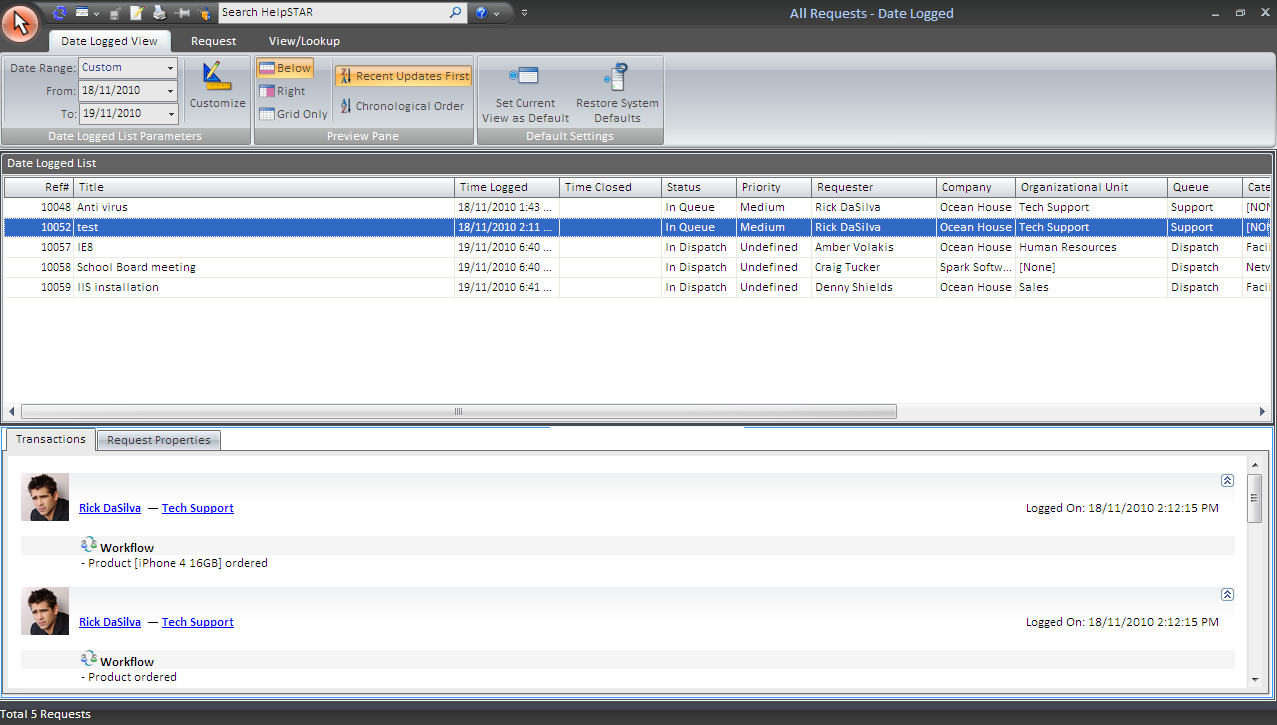
1. Ribbon Toolbar:
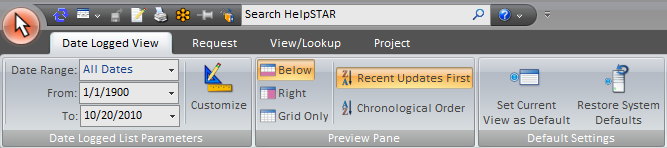
The Date Logged ribbon toolbar will present several tabs
with varying options to address requests that appear in this view.
Date Logged View Tab

Date Logged List Parameters:
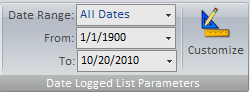
- Date Range: This section allows you to select
the date range of the requests you would like to view. You have the
option to select a From/To date range, or a date range selection such as
yesterday, last week, this year, etc.
- Customize: Users of the HelpSTAR Windows interface can
customize the grid in any of their request listings by clicking the
"Customize” button. For each specific listing, a user can select which rows
(fields) will be displayed in the grid. Also, they can display them in a
different order, edit the captions, filter the field criteria, etc.
Preview Pane:
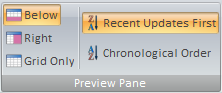
This section allows you to select how you would like to view the Date Logged
List (grid) and the Date Logged Detail. You can select from the
following:
- Below: View the Date Logged Detail below the
Date Logged List.
- Right: View the Date Logged Detail in a panel to
the right-hand side of the Date Logged List.
- Grid Only: View only the Date Logged List grid.
- Recent Updates First: View most recent updates of the
request in the preview pane.
- Chronological Order: View updates to a request in the
order in which they were inserted.
Default Settings:
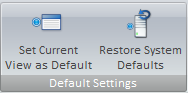
- Set Current View as Default: Make a customized view
the default view for the Date Logged window.
- Restore System Defaults: Set the default view to the
original system view.
Request Tab

Insert
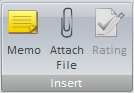
- Memo: Insert a memo into a request.
- Rating: Provide an Approval Rating for this
request. This option is only available when you've selected a closed request.
Change Properties
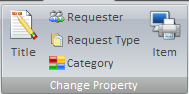
- Title: Modify the title of a request.
- Requester: Change the user requesting service.
- Request Type: Select a different request type if other
types have been created using User Defined Fields.
- Category: Modify the category of this request.
- Item: Select an asset that this request has been
logged about.
Move To
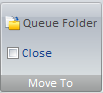
- My Service: Move this request to your In Service folder.
- Another Rep’s Service: Move this request to another
Support Rep’s In
Service Folder.
- Dispatch: Move this request to Dispatch.
- Close: Close the request in view.
Schedule
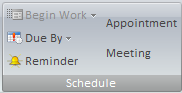
- Begin Work: Specify when this request should be
addressed.
- Due By: Set a different Due Date for this request.
- Reminder: Set a reminder for a future date or time.
For more information please see Reminders.
Set Importance
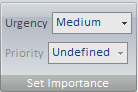
- Urgency: View the urgency of a request as set by the
requester.
- Priority: Set the internal priority of this request.
Edit Memo

- Edit Memo: Edit text, time code information or time
worked for existing memos in this request. For more information, please see Edit Memos.
Automatic Email Update
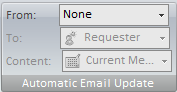
- Updates: Turn email updates on or off for this
request.
- To: Select the recipients of the email update.
- Content: Specify whether to send the request history
or the current memo of the request.
For more information please see Automatic Email Updates.
Communication
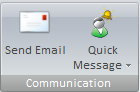
- Send Email: Send an email from the request.
- Quick Message: Send a Quick Message as part of a thread
from the request.
Recurrence

- Recurrence: Set a specified date/time or interval for
this request to be created. Recurrence can be used for scheduled tasks
or events that occur on a regular basis.
Lookup Tab


Properties
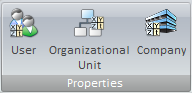
History
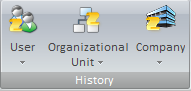
Search
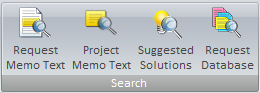
- Request Memo Text: Look for specific text within a
request.
- Project Memo Text: Look for specific text within the
project that this request belongs to. Note that this option will only
appear if the request selected is part of a project.
- Suggested Solutions: Look in your Knowledge Base for
Best Solutions for this request. For more information please see the Knowledge
Management Tab.
- Request Database: Look for a specific request using
our Advanced Search functionality.
Project Tab

This tab will appear if the highlighted request is a member of a project.
Project
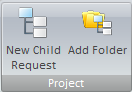
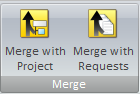
- New Child Request: Add a child request to the selected
request in view.
- Add Folder: Add a folder to organize a group of
requests.
- Convert To Project: Convert the selected request using
a previously defined Project
Template. Note that this button will only appear if the request does not
have a parent request or is a child request of a project.
- Merge with Request/Project: Merge the current request
with a project.
- Remove From Project: Remove the selected request for
an existing project. Note that this option will only appear if the
request selected is part of a project.
2. A Project Tree
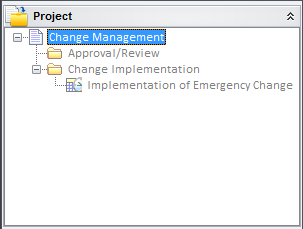
If the request is a member of a project then the project pane will appear
(bottom left-hand corner of window) which allows you to view all of the requests
which are part of that project.
3. Date Logged List:
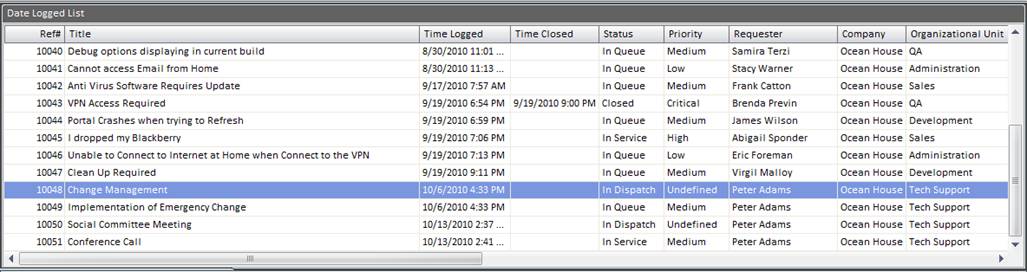
This section lists all the requests, along with their details, during the
specified date logged range. Note that this section, when first opened,
will populate with all requests logged today.
4. Date Logged Detail:

This section allows a user to view all of the information regarding the
request that is highlighted in the Date Logged List.
This pane contains two tabs:
- Transaction Tab: Here you will find a listing of the
memos showing all of the activity for the selected request.
- Properties Tab: This section shows you all of the
general information about the request depending on the properties selected in
display properties on the Data Logged View tab.
Note: An Attachments tab will also appear if attachments have been
made to a request.
Back to top
See Also:
Request
by Date Updated
Requests
by Date Closed
Adding a New Service Request
Adding a New Purchase Request
Adding a New
Project Request