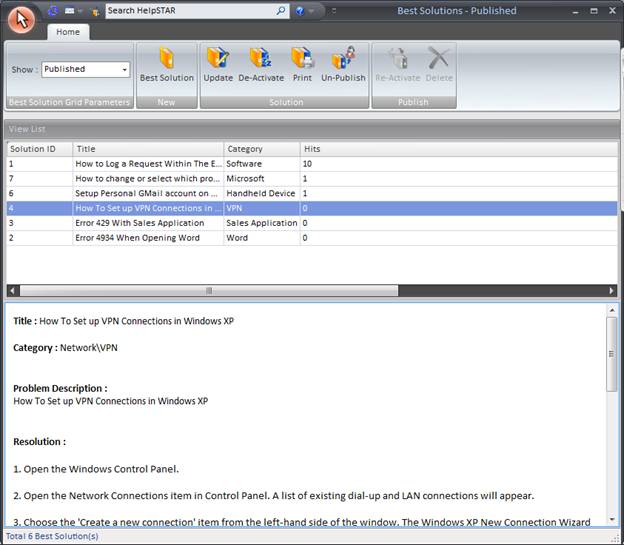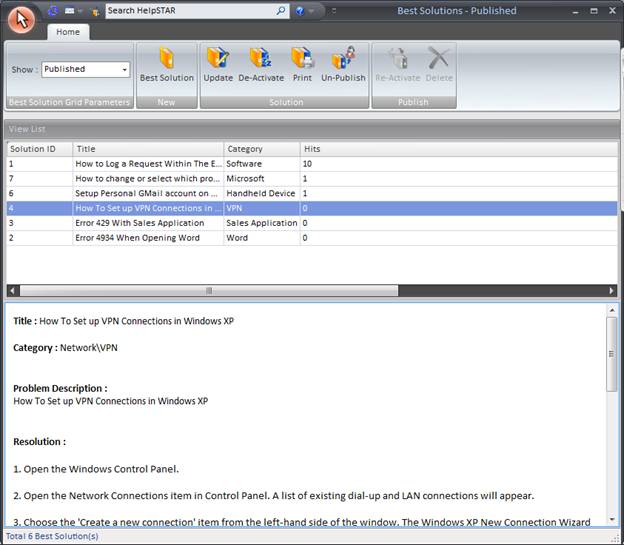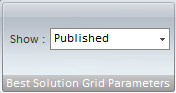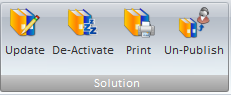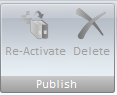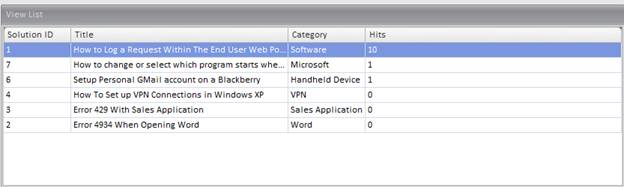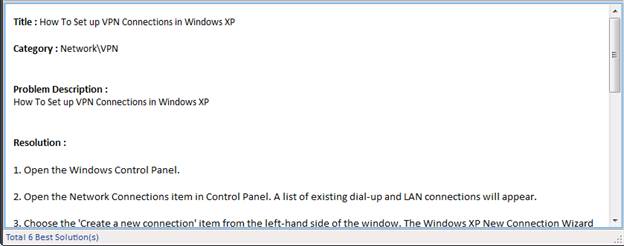Published Best
Solutions
Overview:
Once a drafted best solution has been published, it can be
accessed in Published Best Solutions. Published best solutions are
accessible by both support reps and end users.
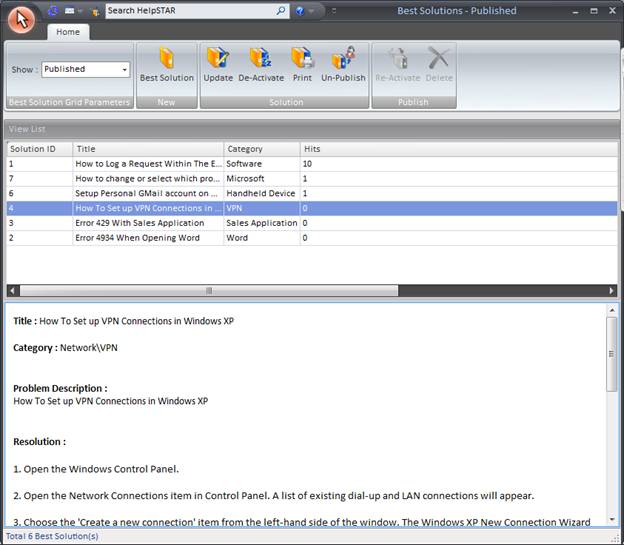
1. Ribbon Toolbar

Best Solution Grid Parameters:
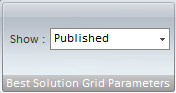
Select which Best Solutions you would like to view.
- Published: The Best Solution has been approved, and
published.
- Draft: The Best Solution has been written but is
waiting for approval. This solution is unpublished.
- De-Activated: The Best Solution has been de-activated
and is no longer searchable.
New:

- Best Solution: Create a new Best Solution for review.
Solution:
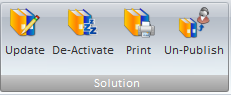
- Update: Make revisions to the selected published
solution.
- Un-Publish: Un-publish a best solution to be so it
will not be available to end users. This will make the best solution a
draft, not remove it all together.
- De-Activate: De-activate an existing published best
solution that is no longer being used by Support Reps.
- Print: Print selected published best solution.
Publish:
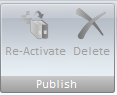
- Re-Activate: Restore a Best Solution to be made
available in the HelpSTAR system. Note this option is only available if the
solution is de-activated.
- Delete: Delete a Best Solution. Note: This
will permanently delete the Best Solution from the HelpSTAR system. Note this
option is only available if the solution is de-activated.
2. Best Solution List:
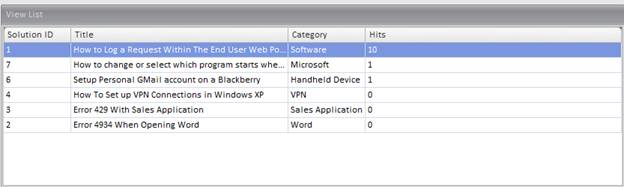
This section lists (by default) all best solutions that are currently
published, along with their details. You can also choose to view Draft or
De-activated best solutions by using the drop down menu from the Best Solution
Grid Parameters, then this listing will update with the solutions that match
your selection.
3. Best Solution Detail:
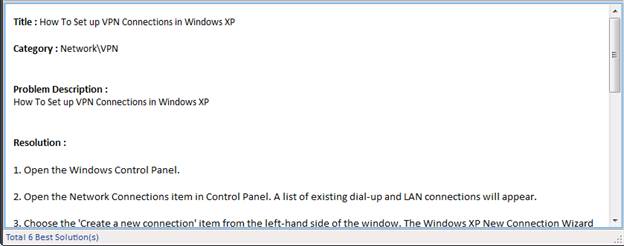
This section allows a user to see all of the information regarding the best
solution that is highlighted in the Best Solution List.
Back to
top
See Also:
Draft Best
Solutions
De-Activate Best
Solution
Find Best Solution