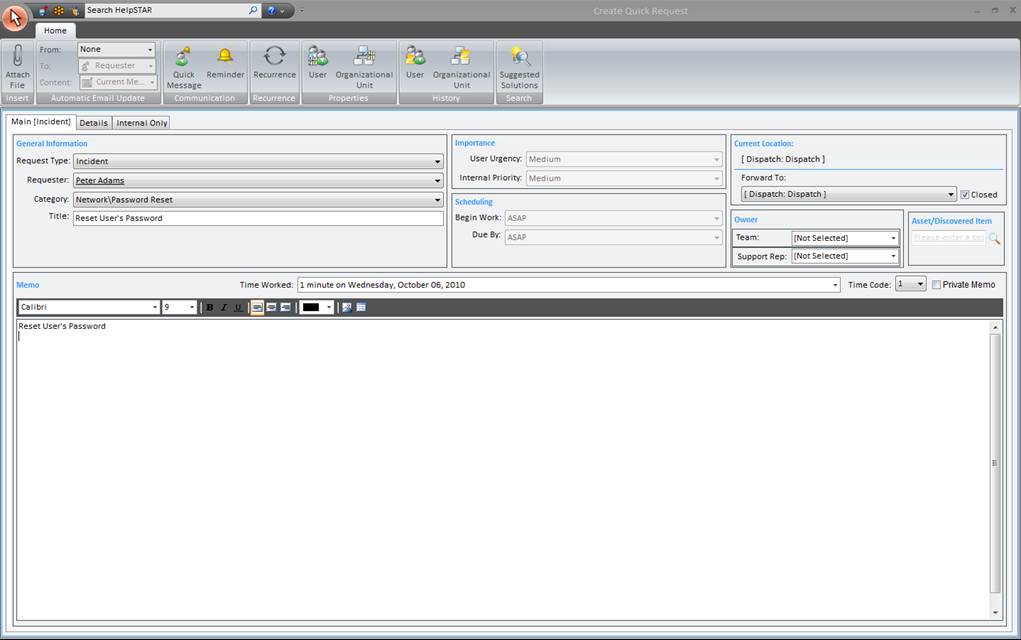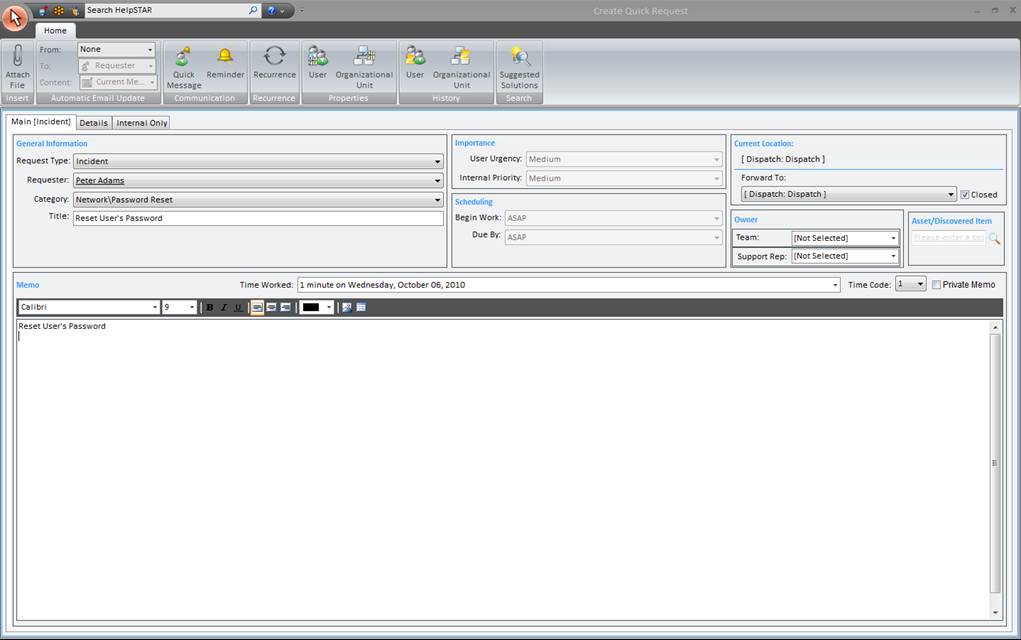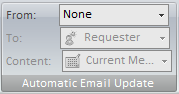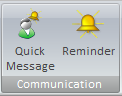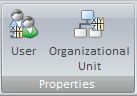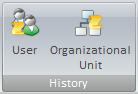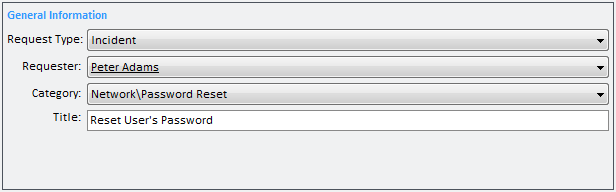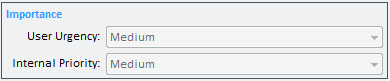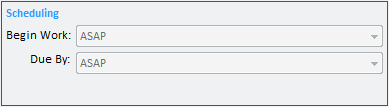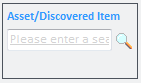Logging a New
Quick Request
Overview:
Quick Requests are service request templates with
pre-defined settings. Quick requests templates can be used for commonly
used request types and allow you to input workflow settings for quicker handling
of requests.
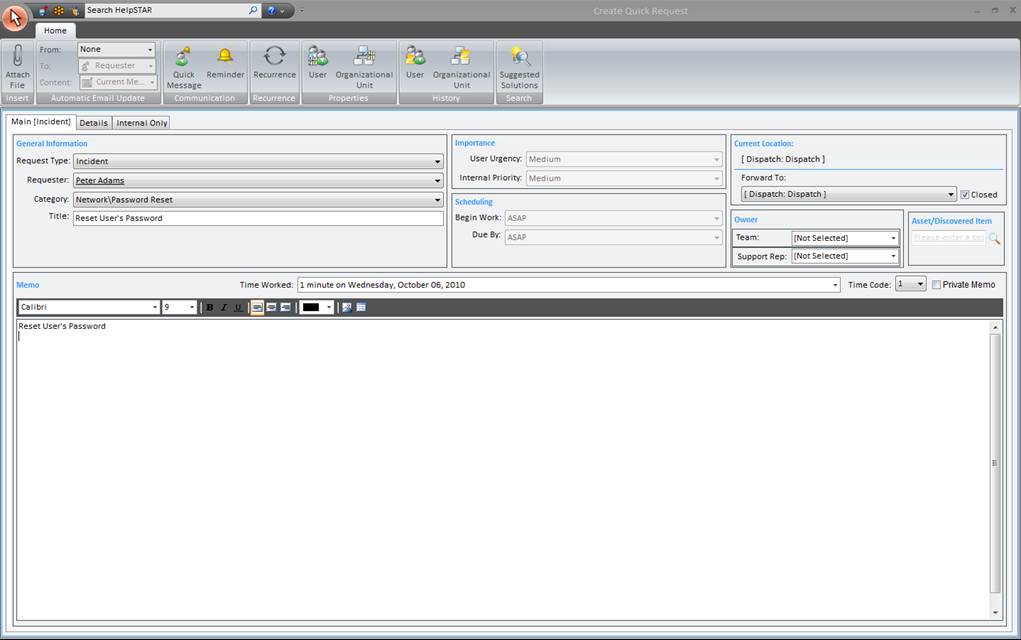
1. Ribbon Toolbar:

Insert

Automatic Email Update
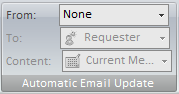
- Updates: Turn email updates on or off for this
request.
- To: Select the recipients of the email update.
- Content: Specify whether to send the request history
or the current memo of the request.
For more information please see Automatic Email Updates.
Communication
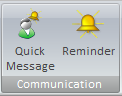
- Reminder: Schedule an automatic reminder for yourself,
or other support reps.
Recurrence

- Recurrence: Set a specified date/time or interval for
this request to be created. Recurrence can be used for scheduled tasks
or events that occur on a regular basis.
Properties
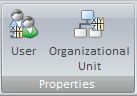
- User Properties: View user properties (i.e.
User name, organizational unit, phone number, etc.).
- Organizational Unit Properties: View
Organizational Unit properties (i.e. Organizational Unit name, number of
service requests from this organizational unit, and a listing of users in the
organizational unit).
History
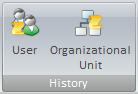
- User History: View a history of requests
submitted by the selected user during the date range that you specify.
- Organizational
Unit History: View a history of requests submitted by the
selected organizational unit during the date range that you specify when
clicking this button.
Search

- Suggested Solutions: Suggested Solutions are Best
Solutions that are suggested to requesters by support reps. When opening or
updating a request a rep can click on the "Suggest Solution" button to see
what Best Solutions, if any, may resolve the user’s problem. HelpSTAR will
display a list of all solutions that have the same Category as the request. If
the request has been given a title then the list will be filtered to show only
those solutions having titles which include any of the principal words in the
service request title.
2. General Information:
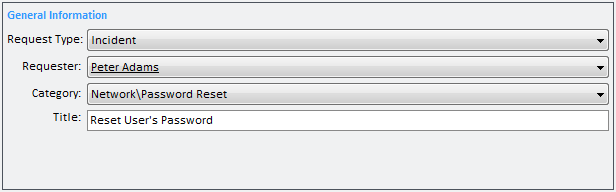
- Request Type: Select the type of request you would
like to add. By default, the request type is 'Generic Service
Request'. The option to select and create different request types (i.e.
New Employee, Change Management, etc.) is available via User Defined Fields.
- Requester: Enter the name of the user who is
requesting service.
- Category: Classify your service request according to
Category for reporting/analysis.
- Title: Enter a short description of the request.
It should be concise to facilitate title searches.
3. Importance:
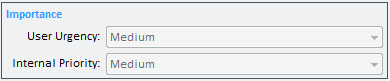
- User Urgency: Request urgency as reported by
requester.
- Internal Priority: Requests priority as determined by
the dispatcher.
4. Scheduling:
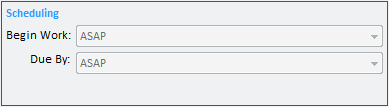
- Begin Work: Set a start date for working on this
request (optional).
- Due By: Set a deadline for completion of this request
(optional).
5. Current Location:

- Current Location: The current queue your request will
be located.
- Move To: Move this request to the appropriate
destination.
6. Asset/Discovered Item:
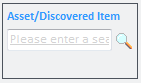
- Asset/Discovered Item: Select asset or discovered item
that is associated with the request (optional).
7. Memo:

- Time Worked: Actual elapsed time request is worked on.
- Time Code: Support reps may select different time
codes for billing clients.
- Private Memo: If support reps do not want an update to
be visible to the end user, they may check this option.
- Memo: A full description of the problem. Enter
information relevant to the request. This will assist support reps in
viewing the history of a request.
Back to
top
See Also:
Quick Request Template Designer
Manage Existing Quick Request Templates
Adding a New Service Request
Adding a New Project
Adding a New Purchase Request