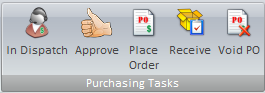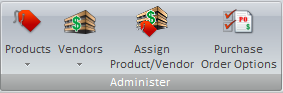Purchasing Tab
Overview:
The Purchasing tab allows users with the Asset Administer
privilege to create and manage purchase requests through all states of the
process - approval, placing an order and receipt of an ordered item.

1. New:

- Purchase Request: Submit purchase requests and
allocate the products to other users, or to a company, organizational unit,
asset or Inventory.
2. Purchasing Tasks:
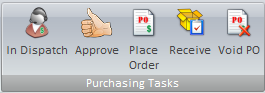
- In
Dispatch: Users with the Dispatch privilege can view a
list of requests currently in Dispatch by clicking the "Dispatch" button. The
resulting listing will show both service requests and purchase requests.
When a request is submitted by a user, it automatically goes to
"Dispatch". Selecting this button will allow you to view all requests
that are in Dispatch, so that you can assign them to specific queues to be
worked on by reps.
- Approve: Once purchase requests have been
created they must be approved by a user with the Purchase Approval privilege.
This user will receive alarms when purchase requests are forwarded to his/her
assigned Queues or to
his/her Service.
- Receive Order: Once an order has been
physically received, you can specify this in Receive Order. The received
items will become assets in HelpSTAR and be assigned to the requester of the
initial Purchase Request.
- Void PO: Select this button if you wish to void
an open purchase order.
3. View:
- Purchase Requests: View a listing of purchase requests
that are either:
- In
Dispatch: Purchase requests that have yet to be assigned to a
queue.
- Awaiting
Approval: Purchase requests that have yet to be approved.
- Approved: Purchase requests that have been
approved.
- Declined: Purchase requests that have been
declined.
- Ordered: Purchase requests that have been
ordered.
- Received: Purchase requests that have been
received.
- Purchase Orders: View a listing of purchase
orders that are either:
- Opened: Purchase orders that haven't been
received yet.
- Closed: Purchase orders that have been closed.
- Voided: Purchase orders that have been voided.
- Find: Define criteria to search for a specific
purchase order.
4. Administer:
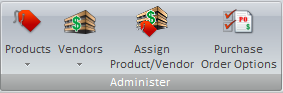
- Products: Select this button to manage your existing
products or add products to your database (if you wish use HelpSTAR to submit
Purchase Requests and Place Purchase Orders). Typically,
products are items that can be purchased from a Vendor.
- Vendors: Select this button to create a new company
that is a vendor or manage your existing vendors.
- Assign Product/Vendors: Select this button to Assign
Products in your help desk to vendors.
- Purchase Order Options: Select this button to enter
default values for "Billing/Shipping" address’s, "Ship Via" and "Terms and
Conditions". When placing a purchase order, these fields display the
information entered in the Purchase Order
Options.
5. Data Analysis:

- Reports: Select this button to run the Purchasing
Report which shows all products that have been ordered but not yet
received (based on the specified date range for the Issue Date).
The Purchasing Report allows you to follow up with Vendors regarding the
delivery of their products. Within the date range that you specify, the report
will show all products that have not been received or that have only been
partially received.
See Also:
Service Requests
Configuration
Management
Knowledge
Management
HelpSTAR
Customization
Data
Analysis