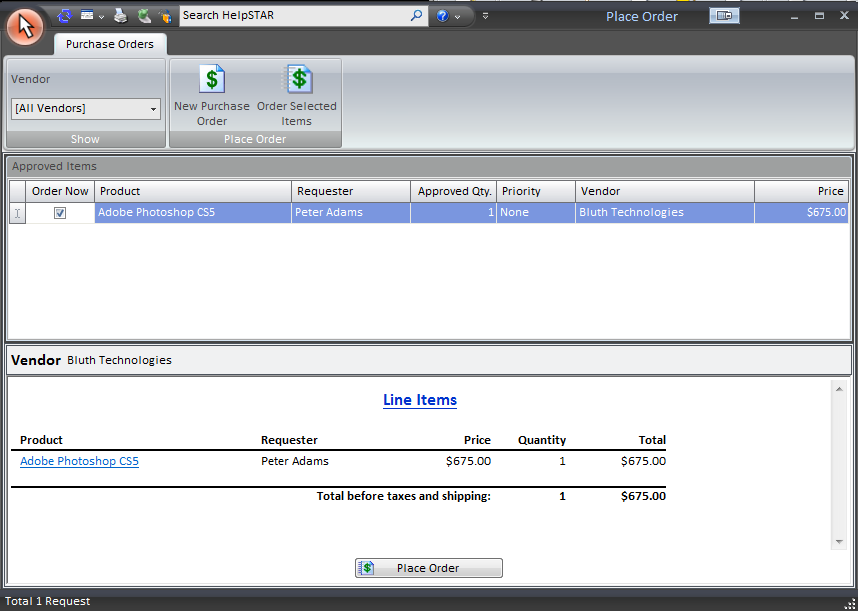
This section allows you to place an order for an approved purchase request, or create a new purchase order. The Asset Administer Privilege is required to place purchase orders from approved purchase requests.
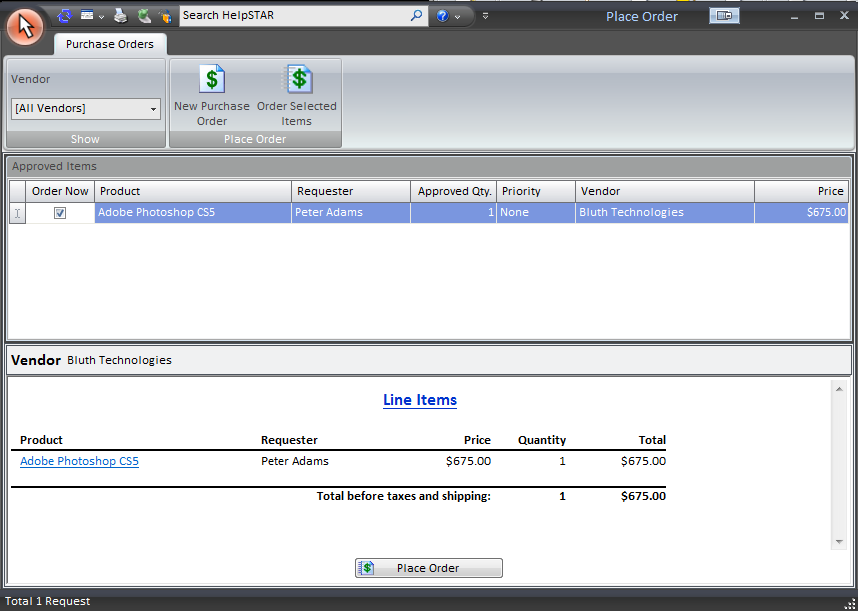
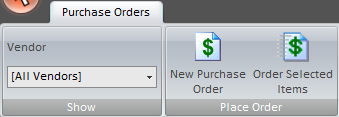
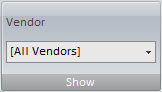
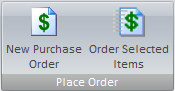
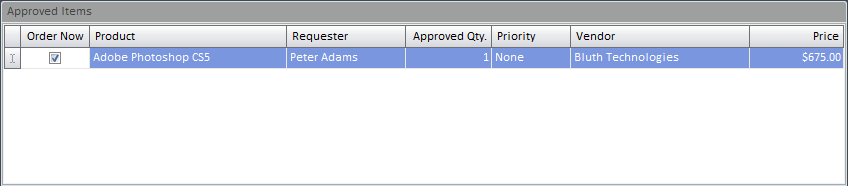
This section lists items that have been approved for purchase. You can view the details of the approved items and select the items to be purchased.
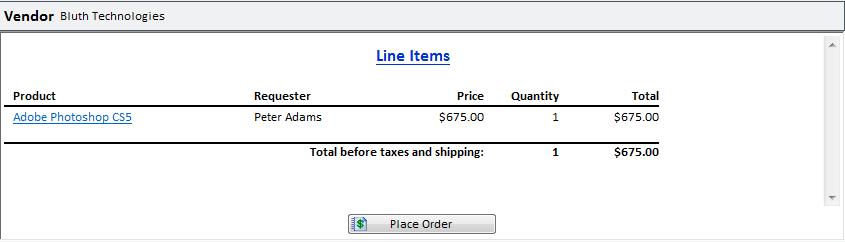
This section displays the following information for the item selected in the Approved Item List:
If you press the "Place Order” or the "Order Selected Items” button, the following screen will appear:
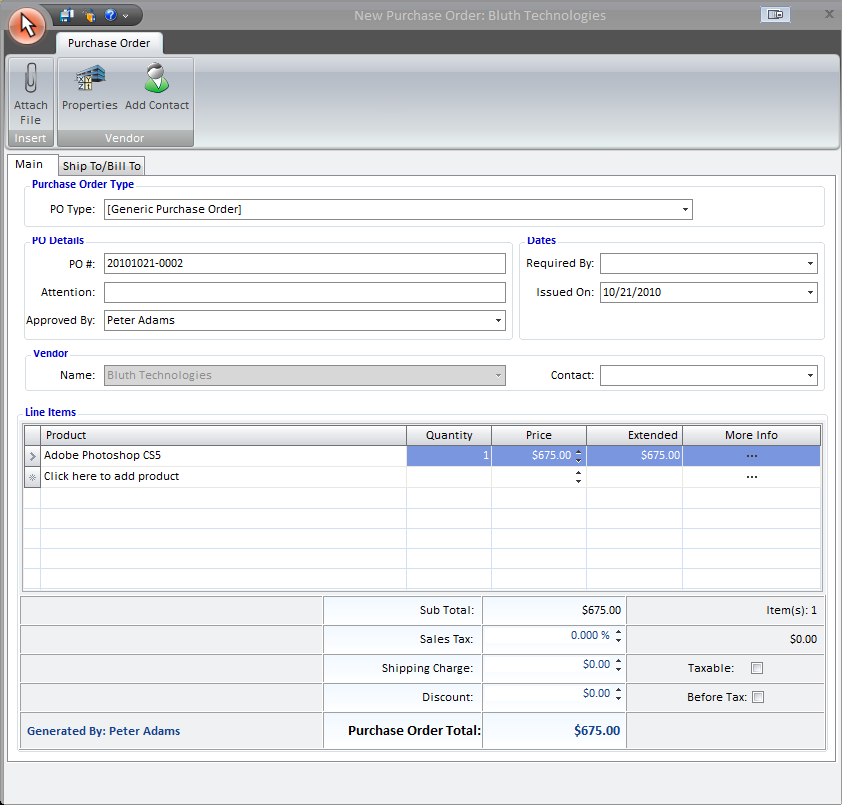
The PO # is automatically generated, based on the date and the previous number that was generated. You also have the option to replace this number with whatever PO # you require.
The bottom section allows you to add Sales Tax, a Shipping Charge and a Discount, if applicable. If you would like to edit the price of a product, you can double-click on a line item in the grid and make revisions. You can click on a product’s "More Info..." button if you wish to enter ”Part #" or change the "Allocated To" value.
You can also add more of the vendor’s products to the purchase order by right-clicking in the grid and selecting "New Line Item". The resulting drop-down menu lets you select from any product supplied by that vendor. You can also add a new product or assign an existing product to the vendor. In other words, you can add any product you wish to the purchase order.
Finally you can select the "Ship To/Bill To" (see below) tab to enter the Shipping and Billing addresses, as well as information for "Ship Via" and "Terms and Conditions". Note that these fields will be automatically populated if they have already been configured. You can also enter additional information in the "Notes" field under this tab.
Once you are finished with your changes, you can click the "Save" button and a new purchase order will be generated.
Note that you can configure your personal User Options (from the Purchasing node) so that HelpSTAR will prompt you to either print or email the purchase order when you save it. If you choose to email the PO, it will be attached to the message as a PDF file.
Note: If no purchase request has been approved, then the New Purchase Order screen will appear automatically.
From the Place Order form, select New Purchase Order. You will see the following form appear:
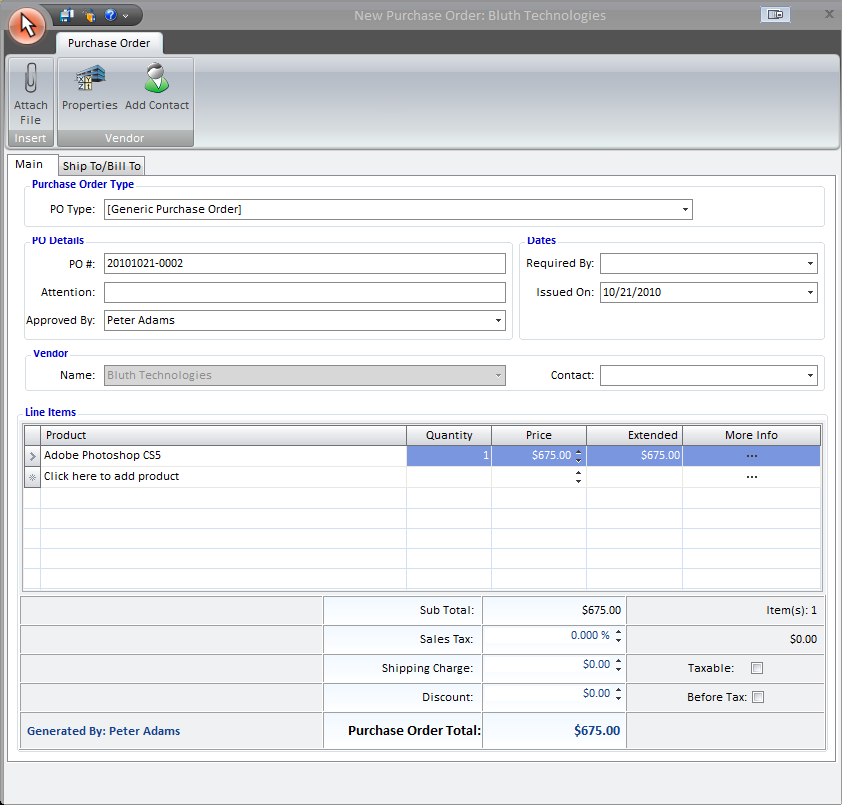
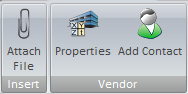
![]()
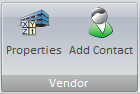
The New Purchase Order section contains 2 tabs:
![]()
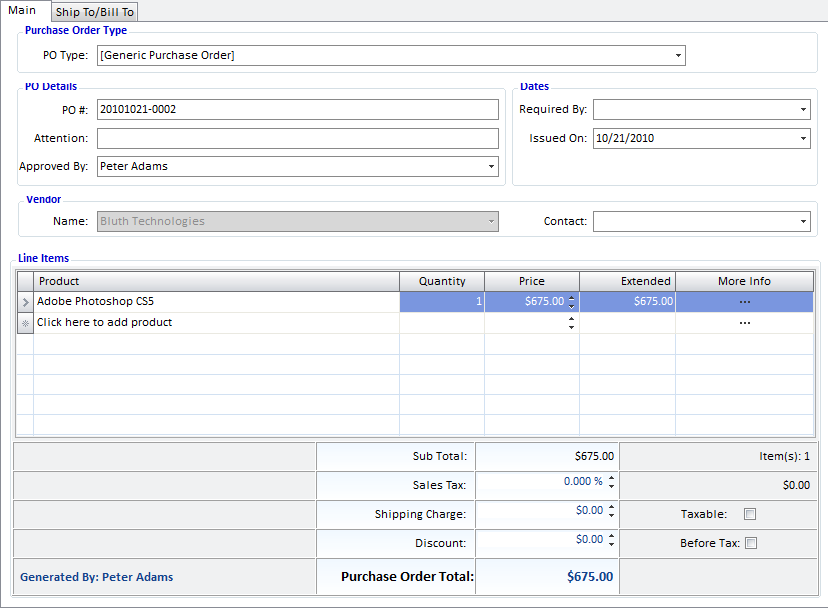

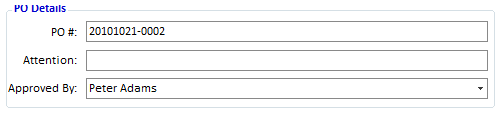
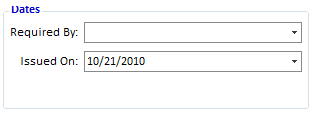

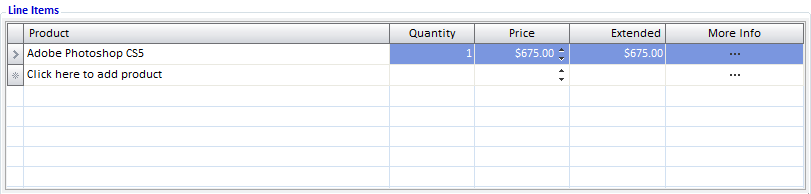
This section allows you to select the product and quantity. You can specify the price, extended, as well as taxes, shipping, and discounts.
Once you have made all selections, the Purchase Order Total will update to show the price of the item(s).
Once you have created your purchase order, click on the save button to submit the purchase order.
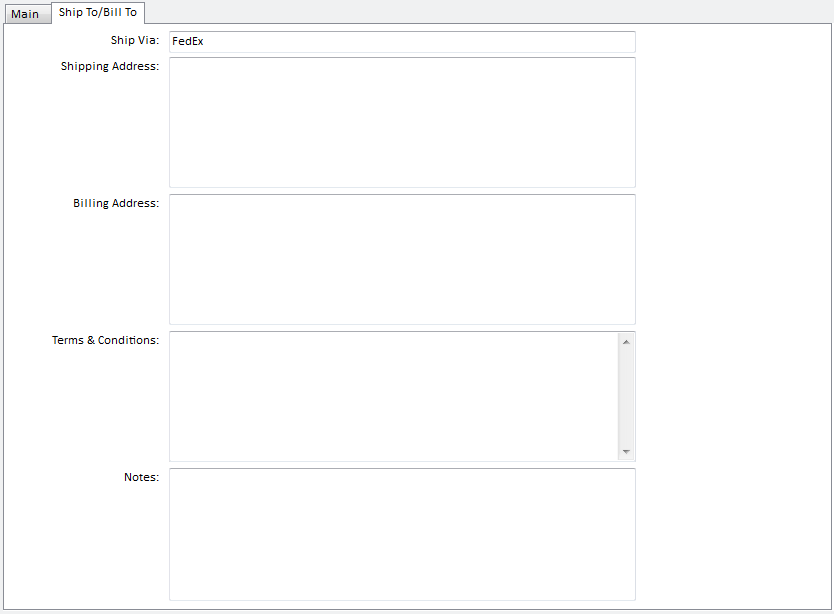
![]()
Enter in a method of shipping (i.e. FedEx).
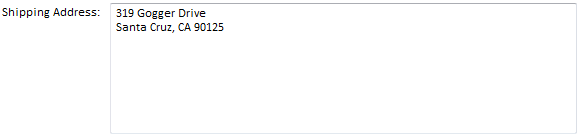
Enter in the address where you would like the actual ordered item(s) to be sent.
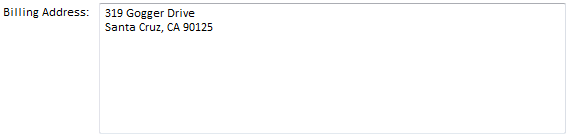
Enter in the address to which the bill should be mailed.
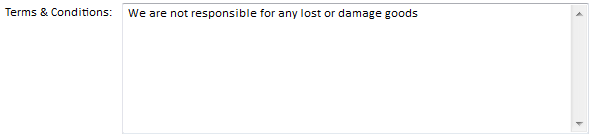
Enter any terms and conditions that you would like to apply to this transaction (i.e. Damage liability, delivery guarantees, etc).
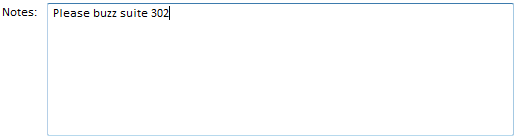
Enter any additional notes you may have.
Once you have finished entering all the New Purchase Order Information, press the save button.
Note that you can configure your personal User Options (from the Purchasing node) so that HelpSTAR will prompt you to either print or email the purchase order when you save it. If you choose to email the PO, it will be attached to the message as a PDF file.
See Also: