Customizing Views for Searching HelpSTAR Objects
Overview:
HelpSTAR searches can be customized to show the information pertinent to your environment. Also, you can set default search filters so future searches are performed the same way every time you look for a HelpSTAR object.

How to Customize your Search Windows:
For each search window, the following options will be available under the Manage Search section of a toolbar:

-
-
-
Set Current Search Filter as Default
By default, Name is the selected filter used to search for any HelpSTAR object.

If your preference is to search by a different filter, you can select this via the Search drop-down. In the example below, Email Address can be selected as the preferred search filter when searching for a user.
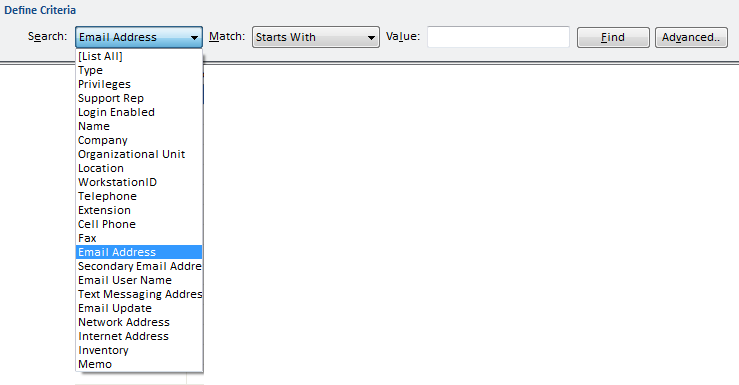
If you would like future searches to begin with this filter instead of Name, click on the
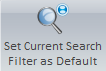 option.
option.When you open the Find a User window in the future, the default search filter will be Email Address instead of the default search filter of Name.
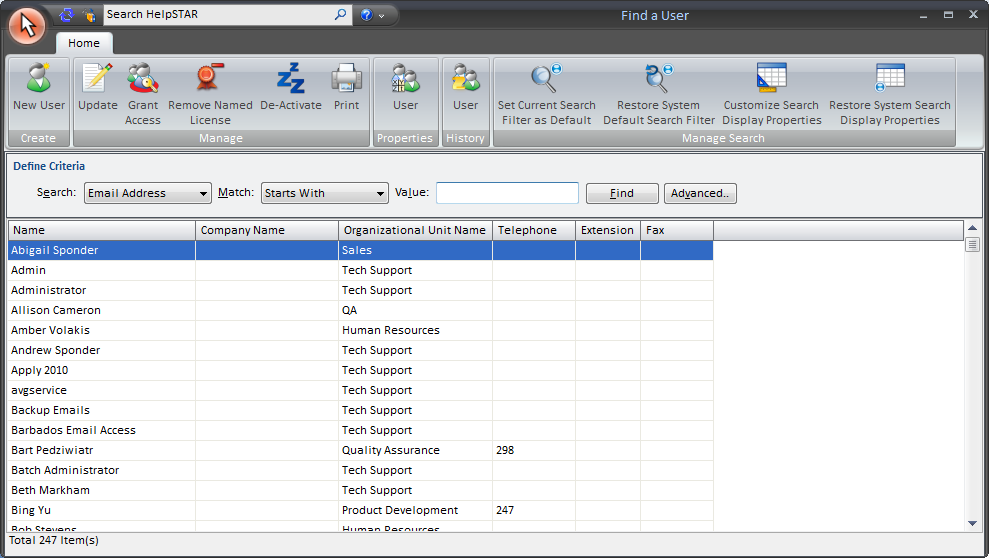
Restore Default Search Filter
-
If you have specified a different search filter as your default for this search window, you can restore it to name by selecting the
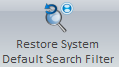 option.
option. -
-
Customize Search Display Properties
For any search window, a standard set of columns/object properties will appear for a search listing. In the example below, when searching for a user, the following properties will appear by default:
-
Name
-
Email Address
-
Company Name/Organizational Unit
-
Telephone
-
Extension
-
Fax
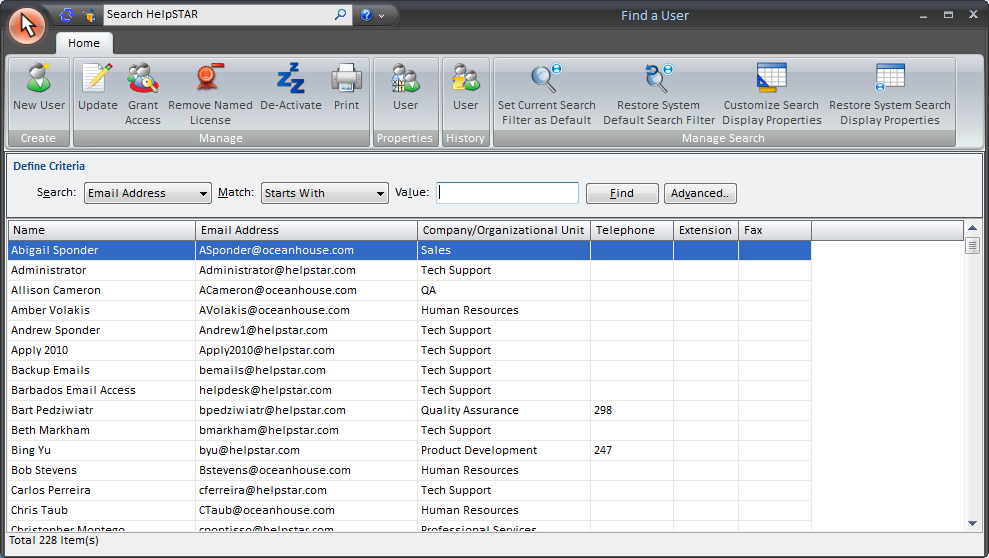
To remove or add user properties to appear for future searches, click on the
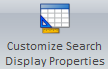 option and the following window will appear:
option and the following window will appear: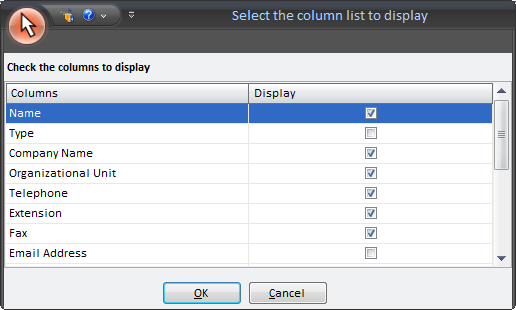
Select or de-select the properties you want to see for future user searches. For example, if you do not require the extension or fax properties for this user to appear for searches, you can uncheck these options in the list. If you wish to add other options, check the option under the display column.
Click OK to exit this window. The search window will refresh with your selected user properties (as shown below):
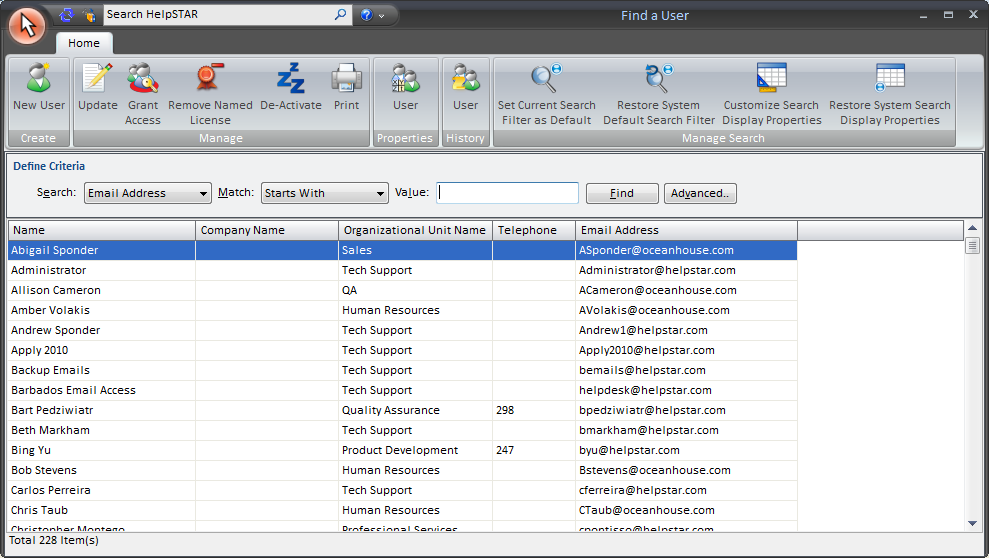
All future searches for a user in HelpSTAR will appear with the selected user properties.
Restore System Search Display Properties
-
-
If you would like the restore the default object properties to appear in a search window, select the
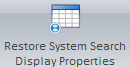 option.
option.
See Also: