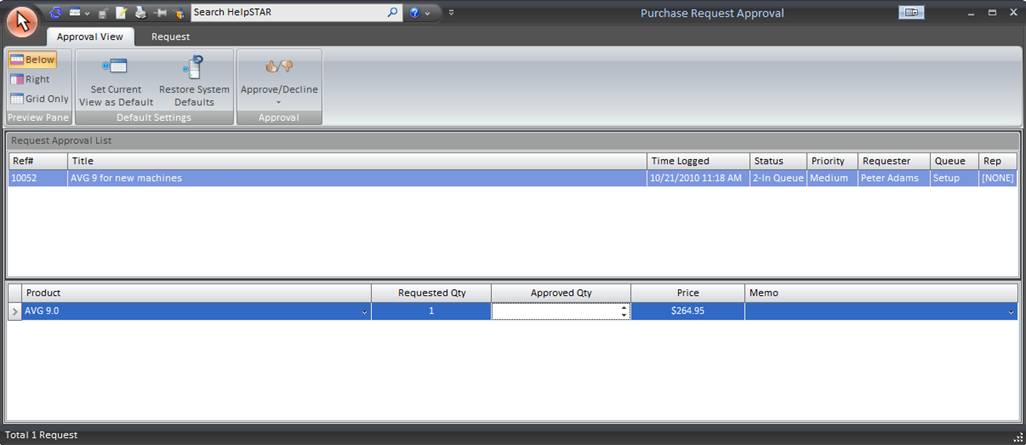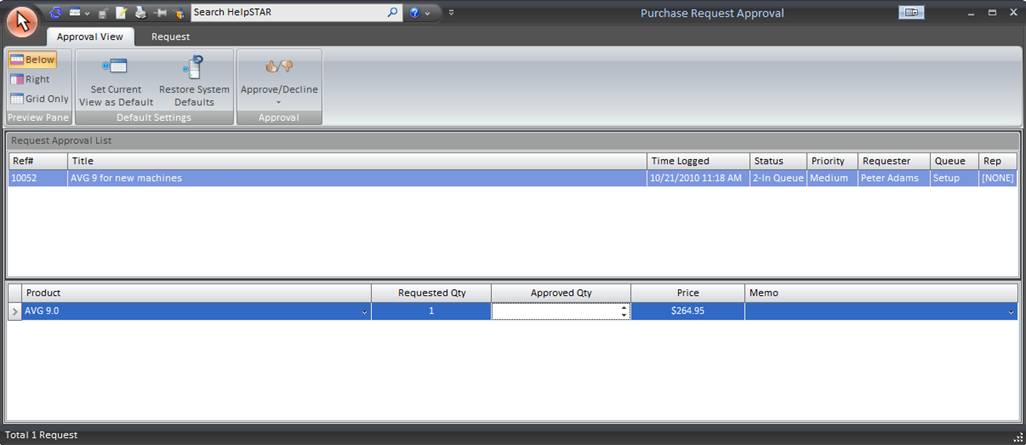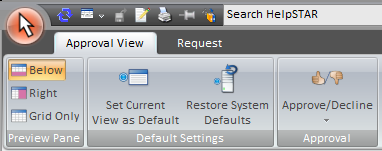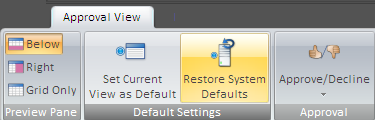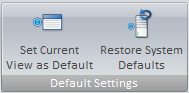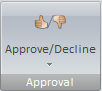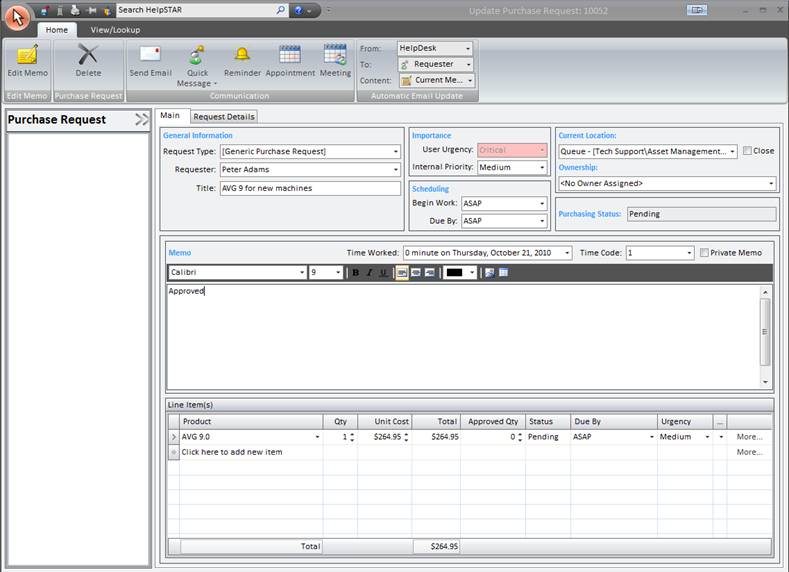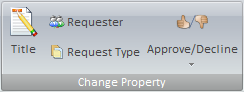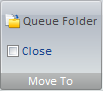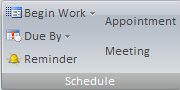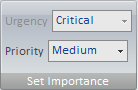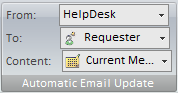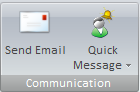Approve
Overview:
This section allows you to view all Purchase Requests that
require approval. Also, you have the option to update, approve or decline
any of the listed Purchase Requests. Users are required to have the Purchase Approval
Privilege in order to revise Purchase Requests.
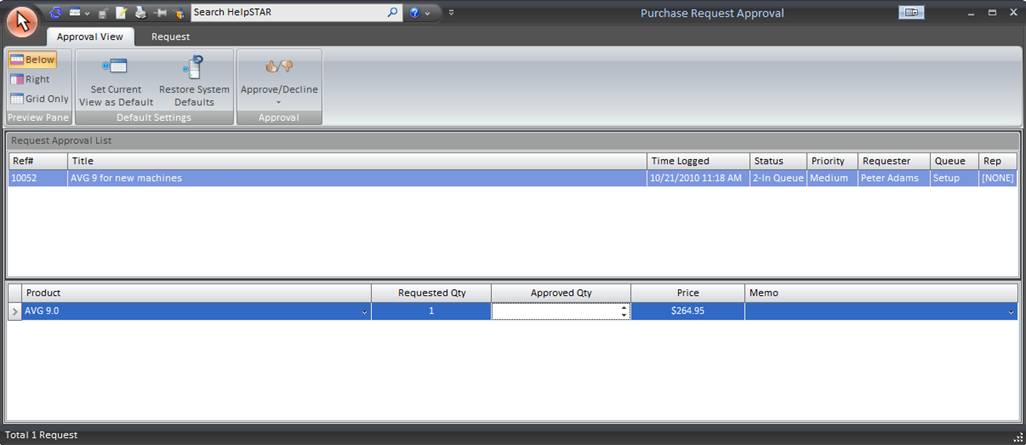
1. Ribbon Toolbar:
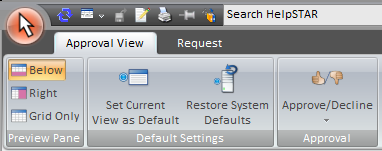
Approve View Tab
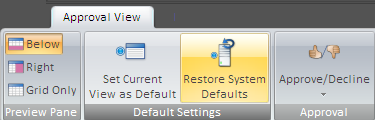
Preview Pane:

This section allows you to select how you would like to
view the Request Approval List and the Request Approval Detail. You can
select from the following:
- Below: View the Request Approval Detail below the
Request Approval List.
- Right: View the Request Approval Detail in a panel to
the right-hand side of the Request Approval List.
- Grid Only: View only the Request Approval List.
Default Settings:
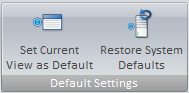
- Set Current View as Default: Make a customized view
the default view for the Purchase Request Approval window.
- Restore System Defaults: Set the default view to the
original system view.
Approval
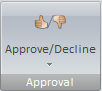
- Approve All Line Items: Approve the highlighted
request in the "Purchase Request Listing” section.
- Partially Approve: Approve only some of the requested
items.
When you select Partially Approve, the following screen will appear:
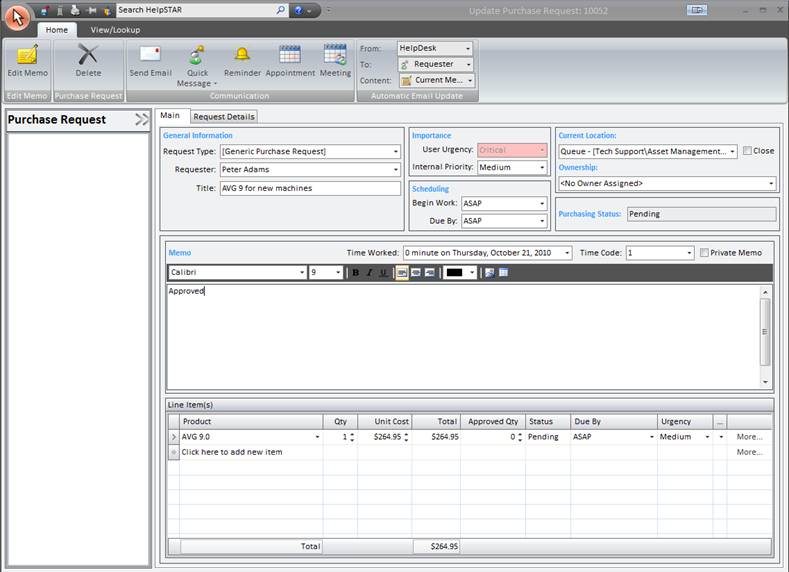
In this screen, users with the Approve privilege will be able to specify the
actual quantity they would like ordered. This is specified in the
"Approved QTY” field of this screen.
- Decline All: Decline the highlighted request in the
"Purchase Request Listing” section.
Request Tab

Insert

- Memo: Insert a memo into a request.
- Attach File: Add an attachment.
Change Property
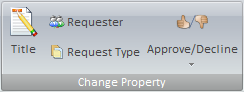
- Title: Modify the title of a request.
- Requester: Change the user requesting service.
- Request Type: Select a different request type if other
types have been created using User Defined Fields.
- Approve/Decline: This feature gives you three options:
- Approve All Line Items: Approve the highlighted
request in the "Purchase Request Listing” section.
- Partially Approve: Approve only some of the requested
items.
- Decline All: Decline the highlighted request in the
"Purchase Request Listing” section.
Move To
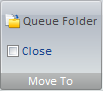
- My Service: Move this request to your In Service folder.
- Another Rep’s Service: Move this request to another
Support Rep’s In
Service Folder.
- Close: Close the request in view.
Schedule
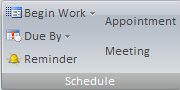
- Begin Work: Specify when this request should be
addressed.
- Due By: Set a Due Date for this request.
- Reminder: Set a reminder for a future date or time.
For more information please see Reminders.
Set Importance
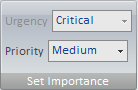
- Urgency: View the urgency of a request as set by the
requester.
- Priority: Set the internal priority of this request.
Edit Memo

- Edit Memo: Edit text, time code information or
time worked for existing memos in this request. For more information,
please see Edit
Memos.
Automatic Email Update
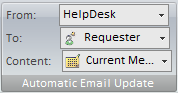
- Updates: Turn email updates on or off for this
request.
- To: Select the recipients of the email update.
- Content: Specify whether to send the request history
or the current memo of the request.
For more information please see Automatic Email Updates.
Communication
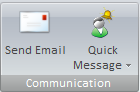
- Send Email: Send an email from the request .
- Quick Message: Send a message as part of a thread from
the request. For more information please see Quick Messages.
2. Purchase Request Listing:

This section allows you to view all Purchase Requests that require
approval.
3. Purchase Request Detail:

This section allows you to view/edit details regarding the Purchase Request,
as well as specify the ’Approved Qty’ field.
Approving/Declining Purchase Requests
To approve a request, select a specific Purchase Request, and make any
required changes to the Purchase Request. Enter an approved quantity and
then press the ’Accept entire request’ button.
To decline, select a specific Purchase Requests and then press the ’Decline
entire request’ button.
Back to top
See Also:
Adding New Purchase Requests
Declined Purchase
Requests
Ordered
Purchase Requests
Purchase Order Options