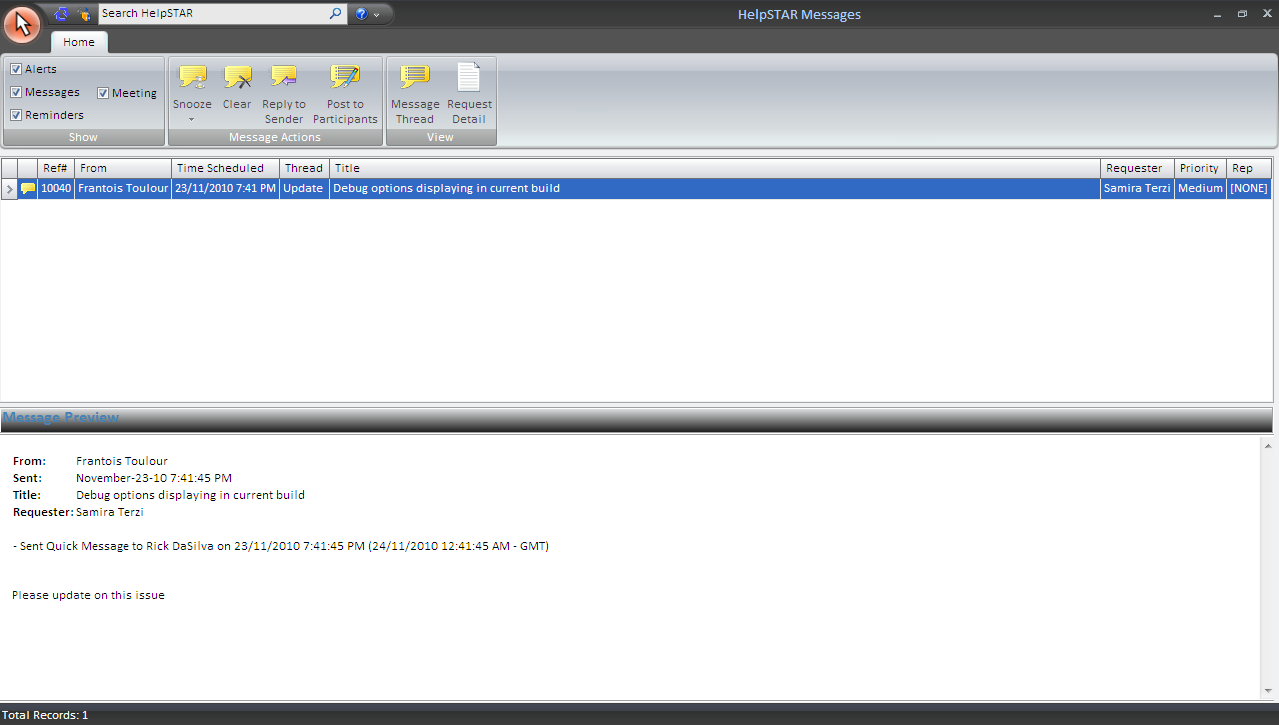
The Quick Messages options allow you to instantly send messages to concerned parties of a service request. Quick messages can be sent among users and create a dialog thread within a request.
A Quick Message will pop-up on your desktop when it has been received. However, you also have the option to view a list of messages sent and received.
To view a list of Quick Messages from the HelpSTAR Home Page, click the ”HelpSTAR Messages” button. You can also access Quick Messages from the Status Bar of the HelpSTAR home page.
A list of all the current messages that you have set for yourself or other users will appear as shown in the below:
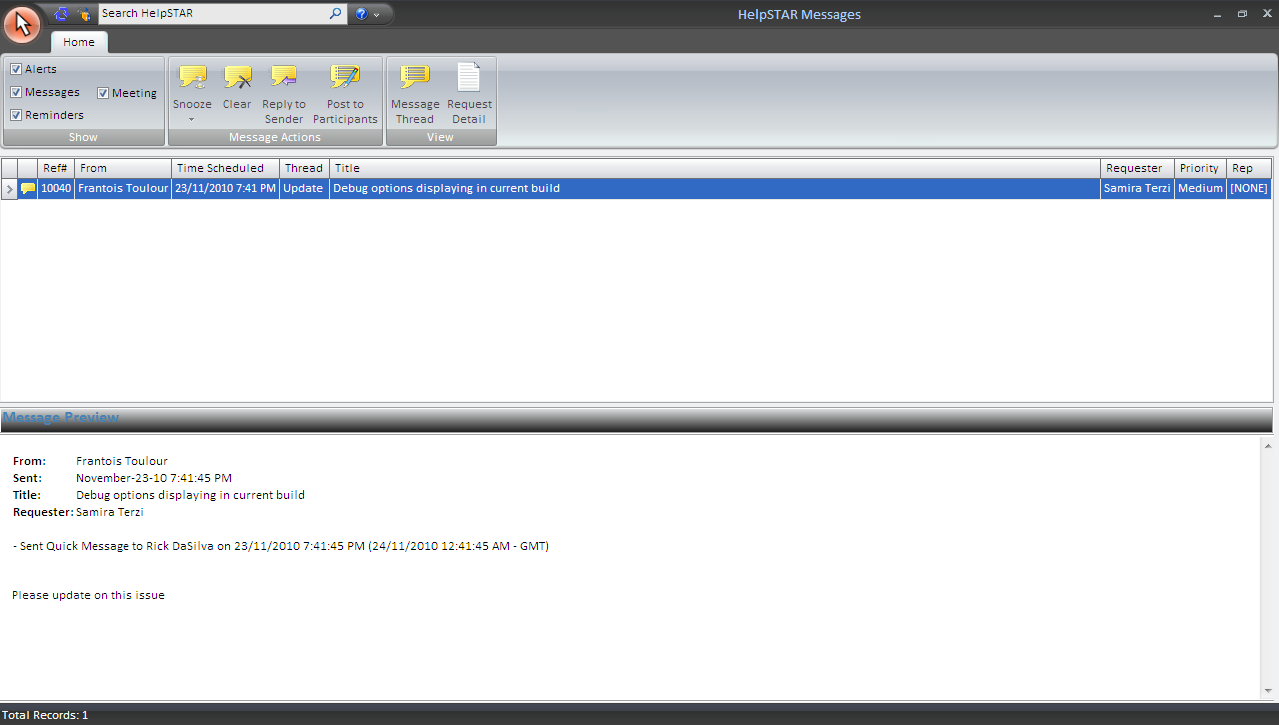


This section allows you to select which messages should appear in this view. By default, messages only will be checked, but you can also select to view alerts and reminders as well.

Open Request: view request details for which the message was sent
Snooze:schedule the Quick Message to appear again at a later time.
Clear:delete the selected Quick Message from the messages view.
Reply to Sender:send a response to a Quick Message received
Post to Participants: send a message to additional parties you wish to include in a message thread
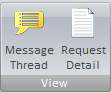
Message Thread: view a thread of all messages sent and received by the participants in the thread

Provides details regarding the message such as:
Request Number
Sender
Time Scheduled
Thread
Request Title
Requester
Priority of the Request
Support Rep (if applicable)

Allows you to preview the message received
A Quick Message can be sent from a request by:
Highlighting a request in My Workspace. Select the Request Tab and then click on Quick Message
Use the Quick Message button when either viewing request details or updating a request.
When clicking on the Quick Message, a drop-down menu will appear to select the intended recipient of the message as shown below:

Please note that only the requester or other privileged users can receive a Quick Message. Once a recipient is selected, you will be prompted with a window as shown below:
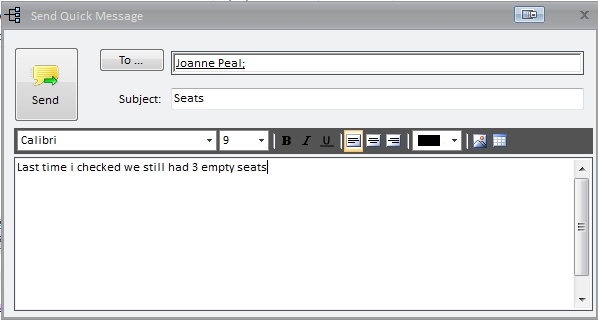
Enter the text for the message and click on send when the message has been completed.
The recipient will receive a prompt indicating that a Quick Message has been received.
Similar to a reminder, once a quick message is sent from a request, it will update the request with the Quick Message information.
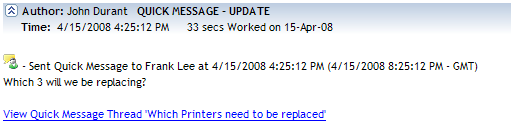
By clicking on the ”View Entire Message Thread” link, you can see a list of all messages and replies sent from this request as shown below.

When viewing the message thread, the following options will appear:
New Thread: create a new message thread for this request
Post to Participants:create a reply to the sender of the Quick Message and select additional recipients of necessary.
See also:
Quick Messages in the Privileged User Web Interface