License Compliance
Overview:
The License Compliance functionality allows you to compare the instances of software discovered by Network Audits with the corresponding software assets in your HelpSTAR database.
Before you can view whether or not you are compliant, you must:
- Add software assets into the HelpSTAR Database
i.e.:
If you have 5 Adobe Reader Licenses, then add them into your assets
(see Adding a New Asset).
- Document Discovered Software to associate it with the software products in your HelpSTAR Database.
Once this has been done, you will be able to accurately see if you are compliant.
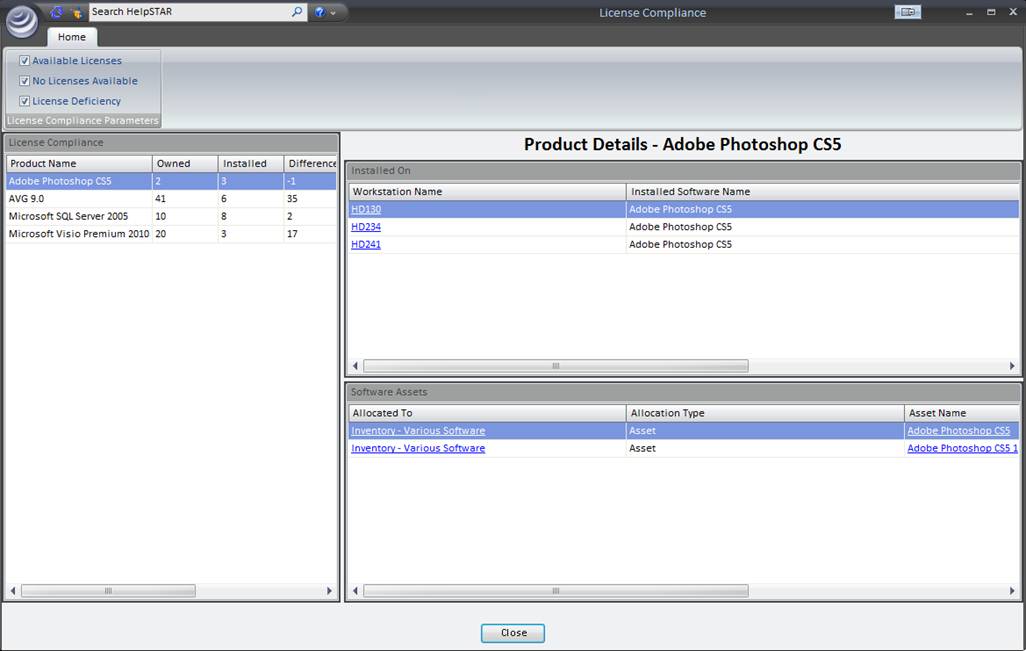
1. Ribbon Toolbar:
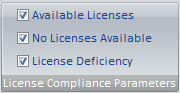
This section allows you to select which results you would like to view from the following options:
- Available Licenses: You own more licenses that you have installed.
i.e.
You have purchased 9 Licenses for Norton Anti-virus, but you have installed only 7 of those 9.
- No Licenses Available: The amount of instances of a software installed found through an audit is equal to the amount of licenses that your company owns and have added as assets.
- License Deficiency: You own less than you have installed.
i.e.
You have purchased 5 licenses of Microsoft Office, but you have installed 34.
By default all three options are selected.
2. License Compliance Overview:
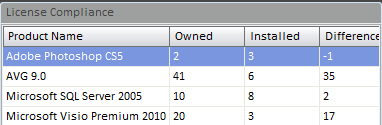
This section shows you an overview of the products you own, versus what you have installed.
If the "Difference" field is a negative number (i.e. -1) this means you are not compliant, and that you have installed more versions of the software than you have added as assets.
If the "Difference" field is 0, this means you have installed all of the licenses that you have purchased.
If the Difference field is greater than 0 (i.e. 6) then that is the number of valid installs you have left before you need to purchase more licenses for that product.
3. Install Information:

This section provides you with information as to where the product that is highlighted in the License Compliance Overview section is installed. It also provides you with the Installed Software Name, and the Version that is installed.
If you click on the workstation name, you will be directed to the Discovered Items section for that workstation.
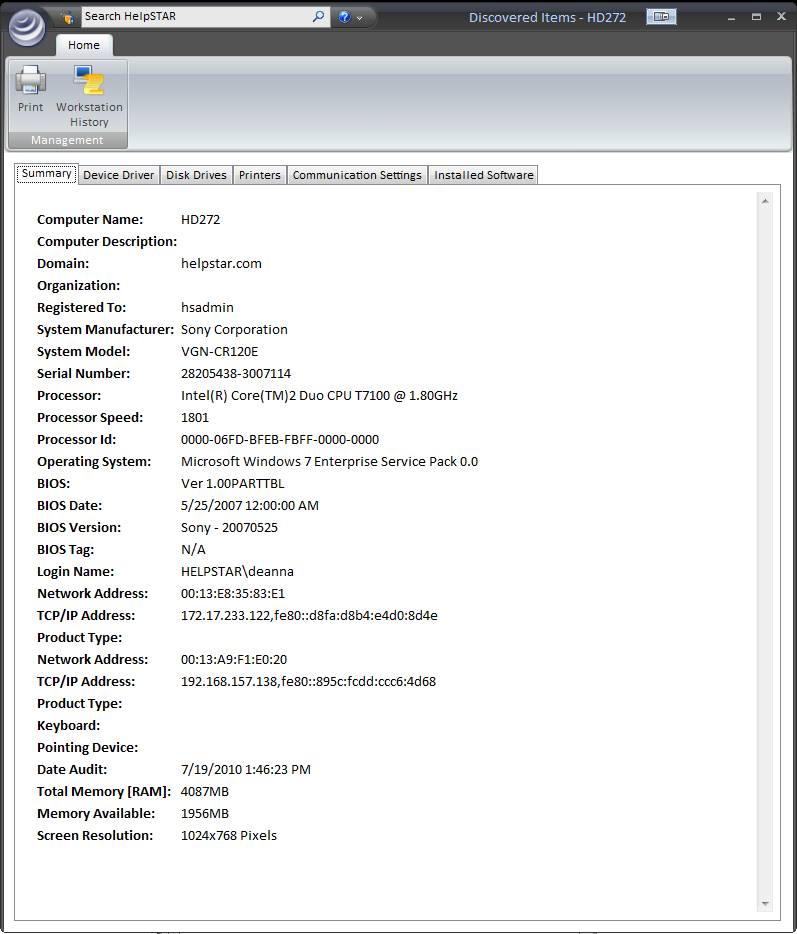
This will allow you to pinpoint more information for software and hardware installed on that computer.
4. Software Assets Listing:

This section provides you with information (allocated to, allocation type, asset type) regarding the software that you own and have placed in your Software Assets. Whichever item is selected in the License Compliance Overview, all the assets will be displayed in this section.
If in the License Compliance Overview section, the Owned number says 10, then 10 items will appear in this section.
If there are items listed in the Allocated To field, then you can click on it to see its properties. In the Asset Name field, you can click on the name to see the asset properties for that item.
See Also: