Asset Explorer
Overview:
The Asset Explorer allows you to locate assets added in your HelpSTAR database. The Asset Explorer window will display a tree-view of all assets in your organization, grouped by allocation, as shown below.
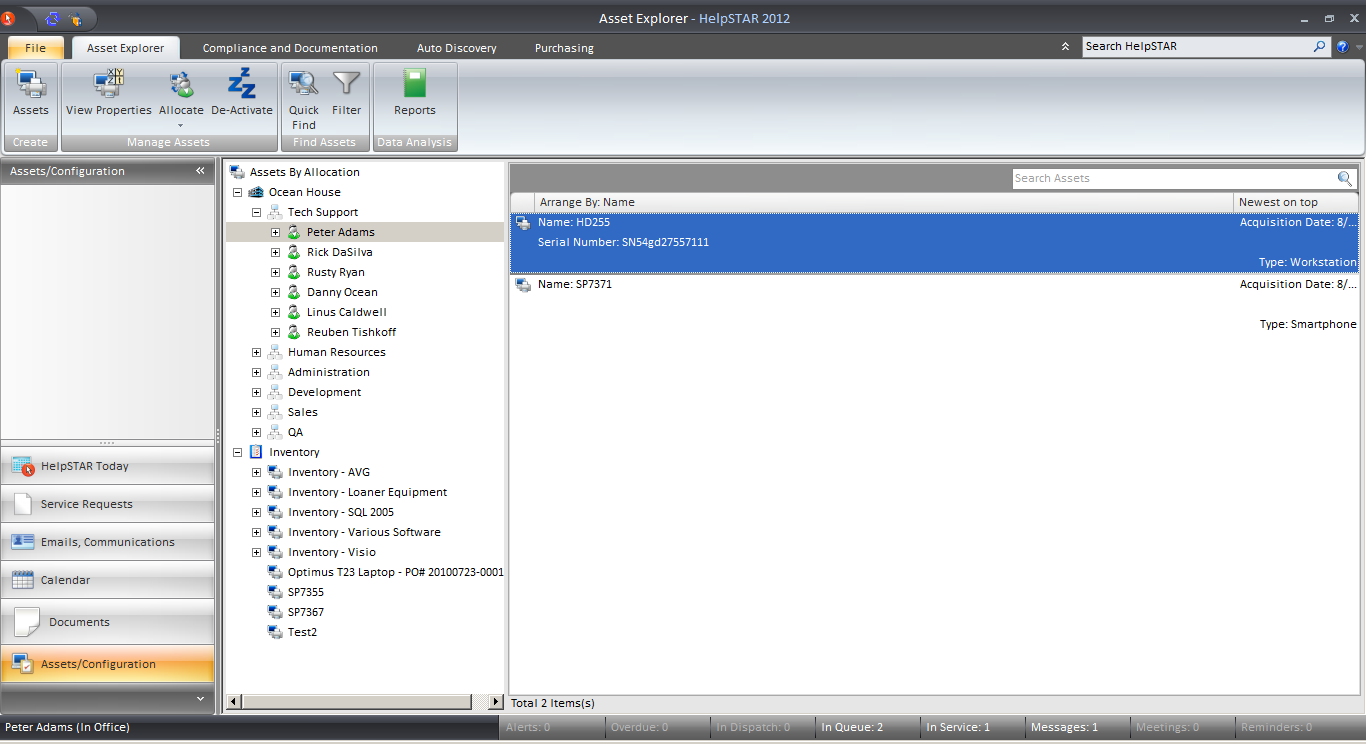
1. Ribbon Toolbar:
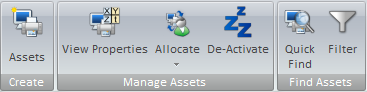
Create:

-
Assets: Create a New Asset.
Manage Assets:
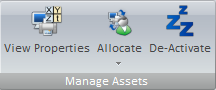
-
View Properties: View the properties of the item selected in the Asset Tree-View.
-
Allocate: Allocate the selected item to a Company, Organizational Unit, User, Asset, or to Inventory.
-
Retire: Retire an Asset. Note: This will not delete the Asset; it will remove it from views/search results. To delete the Asset, see Restore Asset.
Find Assets:

-
Quick Find: Find a specific asset by using this feature. When selecting this option, you will see the following appear beneath the toolbar:
Enter the criteria to search for the asset in the Asset Tree-view. If there is more than one item containing the search text, pressing "Find Next" will search for the next item matching your search criteria.
-
Filter: Filter and view only assets you would like to view. When you select this option, you will see the following appear beneath the toolbar:
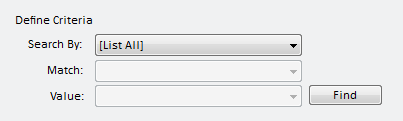
You can "Search By" by the following:
-
Name
-
Tag
-
Serial Number
-
Bar Code
-
Product
-
Vendor
-
Cost
-
Acquisition Date
-
PO Number
-
Allocated to Company
-
Allocated to User
-
Allocated to Asset
-
Allocated Inventory
You can specify that the "Match" should either contain, start with, end with, or equal the "Value" that you entered
Once you press the Find button, the Asset Tree-view will only contain the results of your filter.
Data Analysis:
-
Reports – Generate reports related to assets created in HelpSTAR. You can view allocation, support associated with your assets and cost reports for your assets.
2. Asset Tree-View:
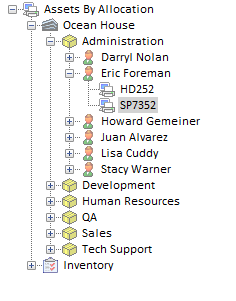
This section allows you to view all assets in your organization, grouped by allocation.
3. Asset Information:
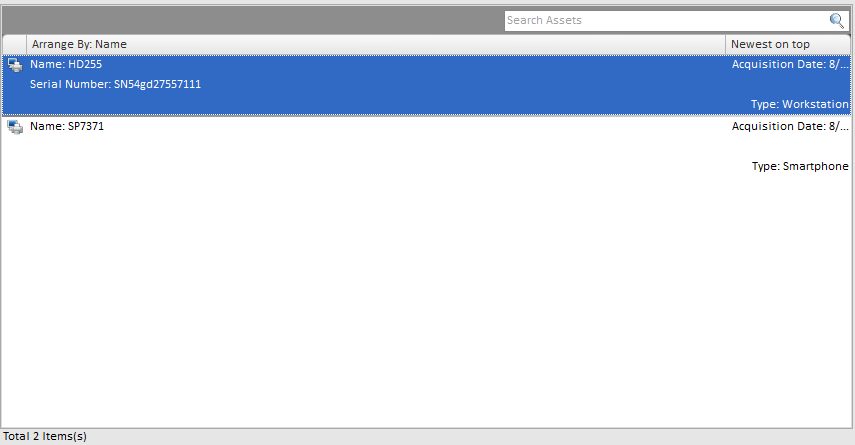
This section displays assets that are allocated to the item selected in the Asset Tree-view. This section displays the following information:
-
Name
-
Serial No.
-
Type (Software, Hardware, etc)
-
Acquisition Date
If you double click an item in this section, you will be able to view its properties. You will be able to view the item in detail and make updates (if you have the appropriate update privileges).
See Also: