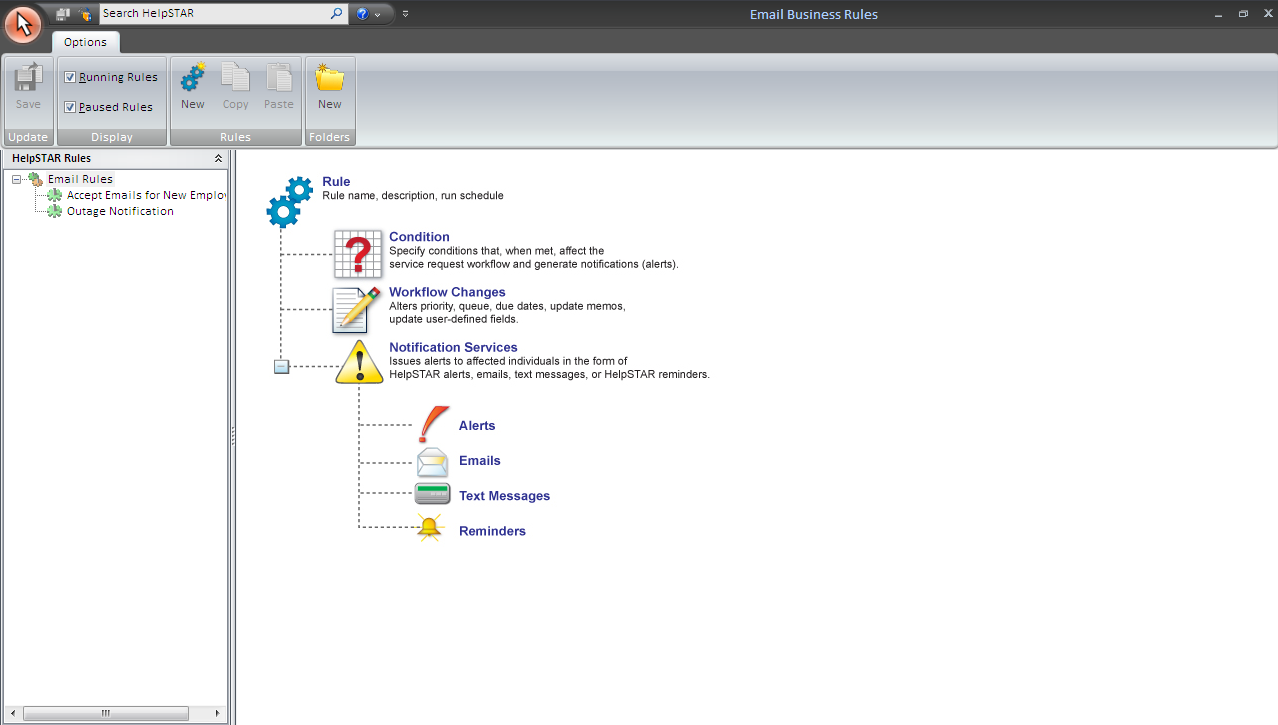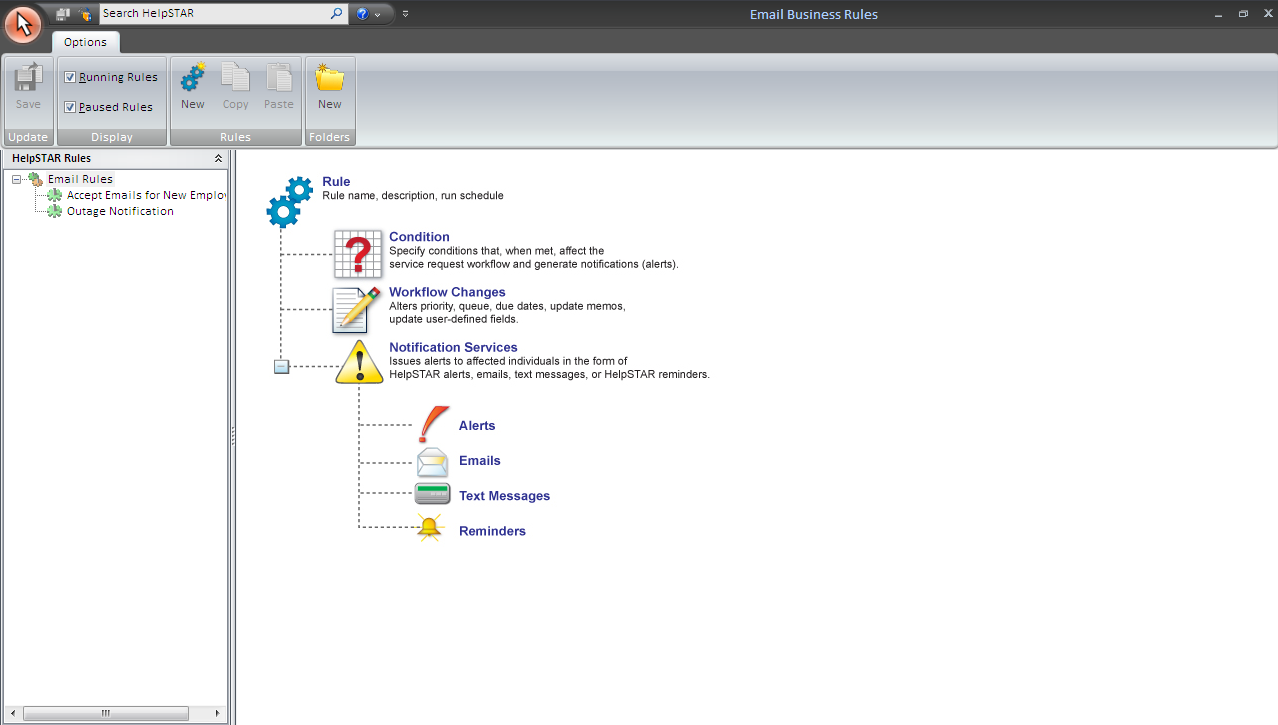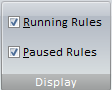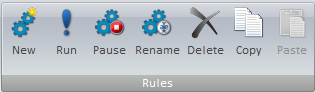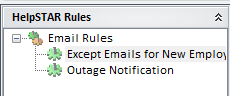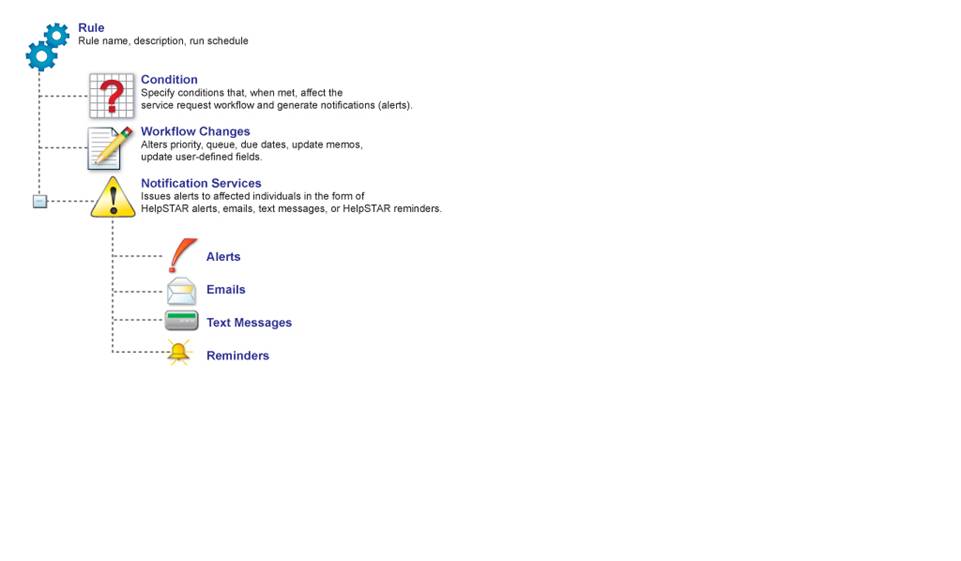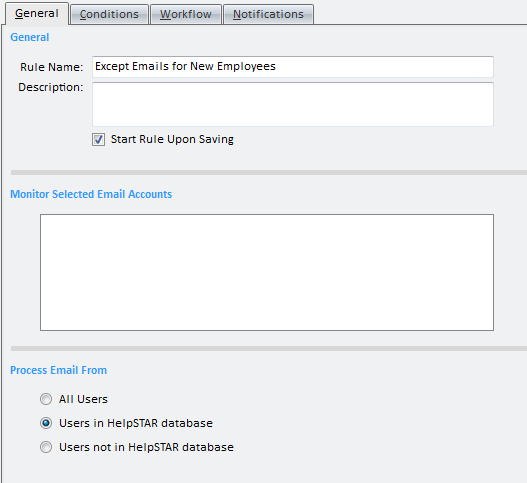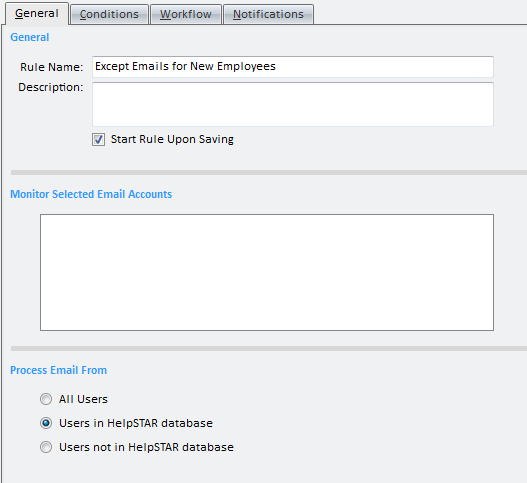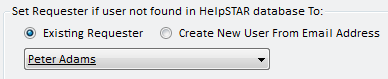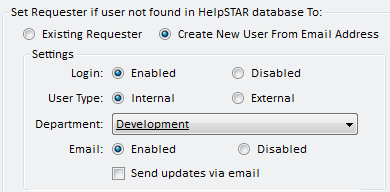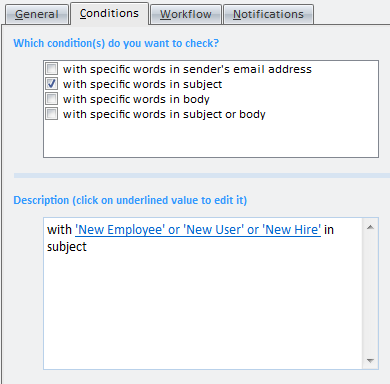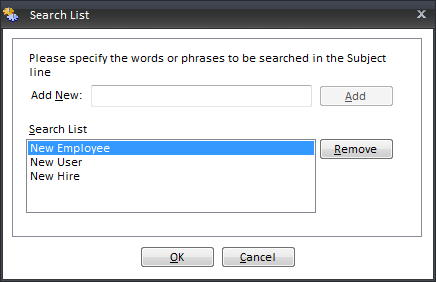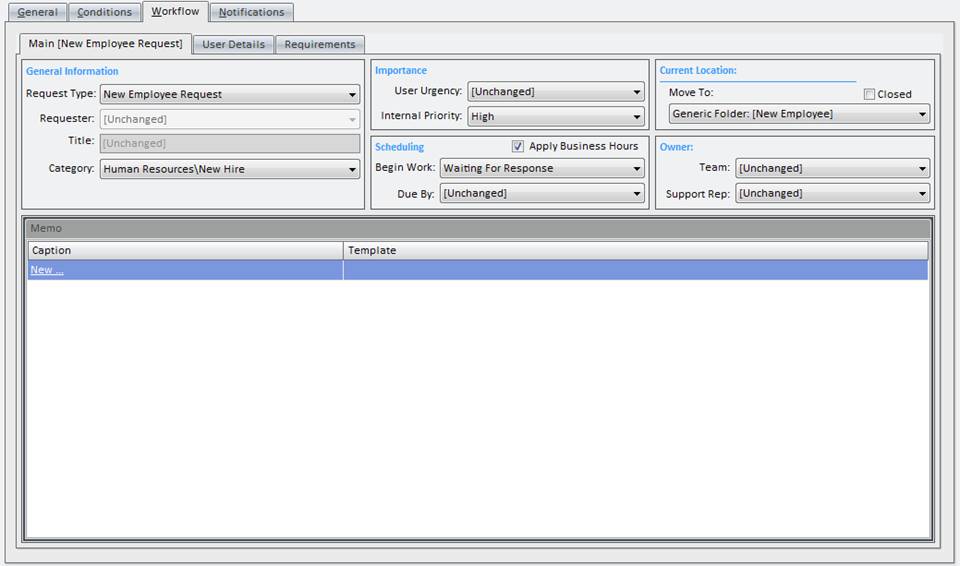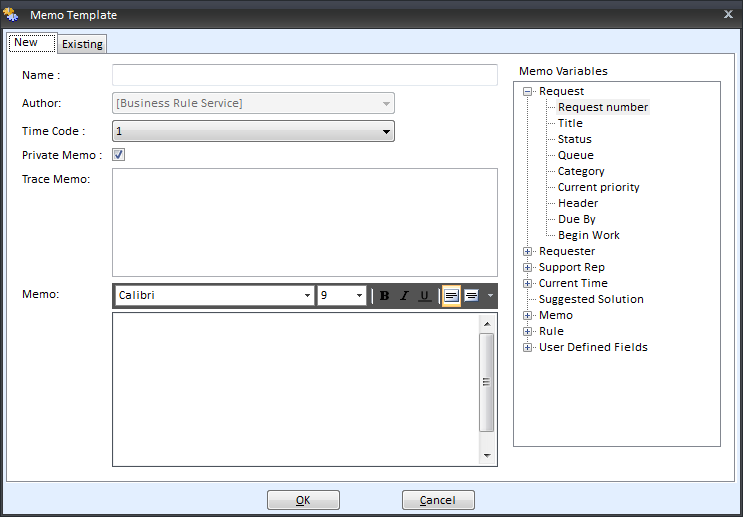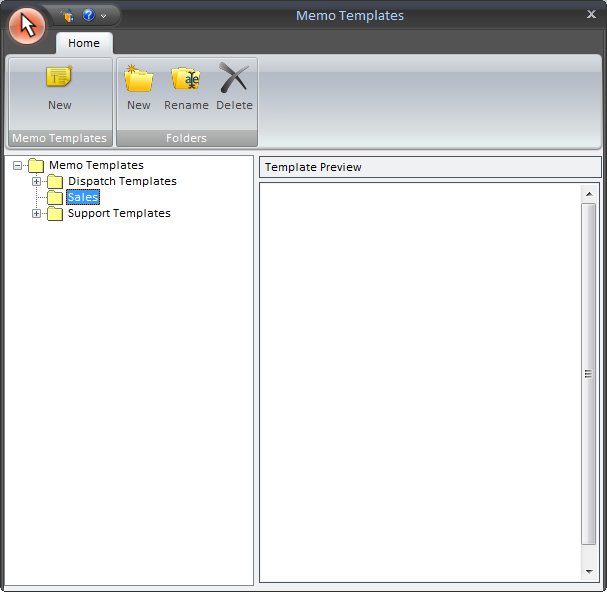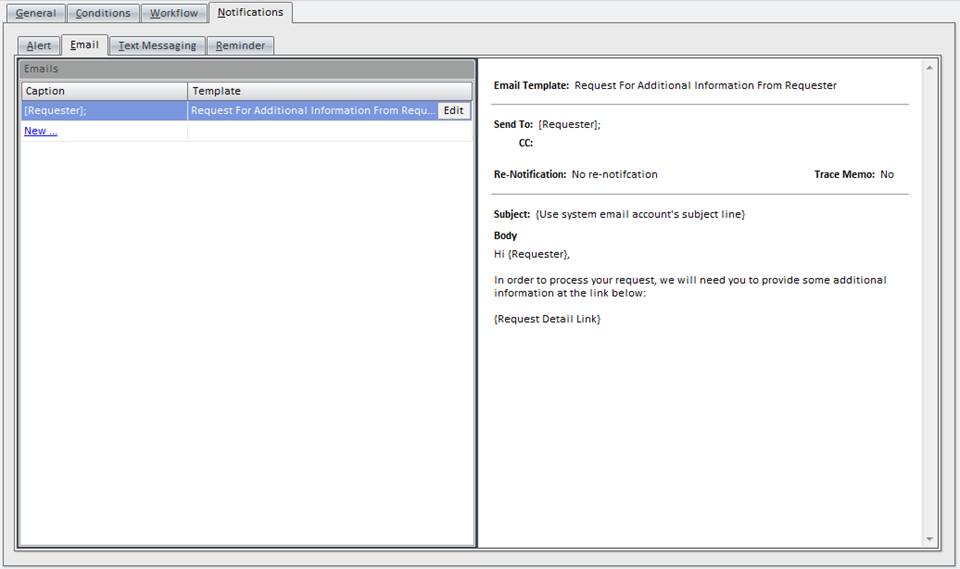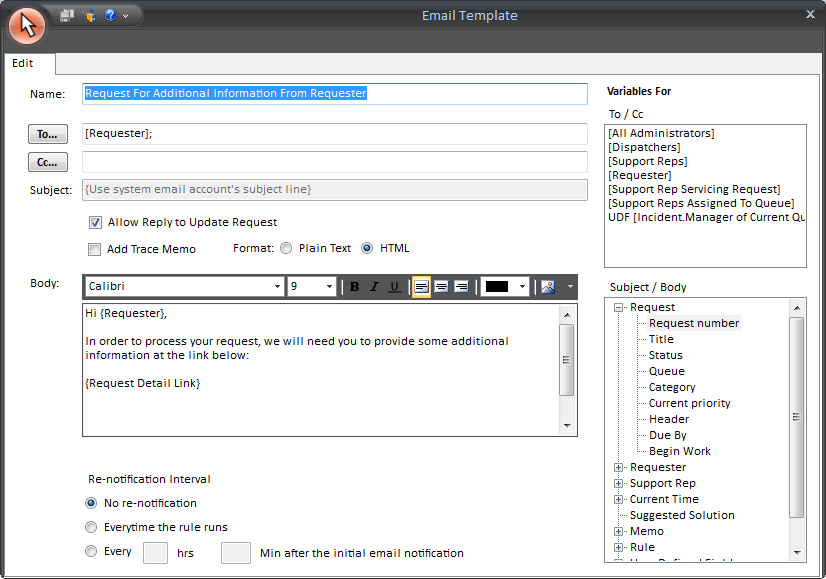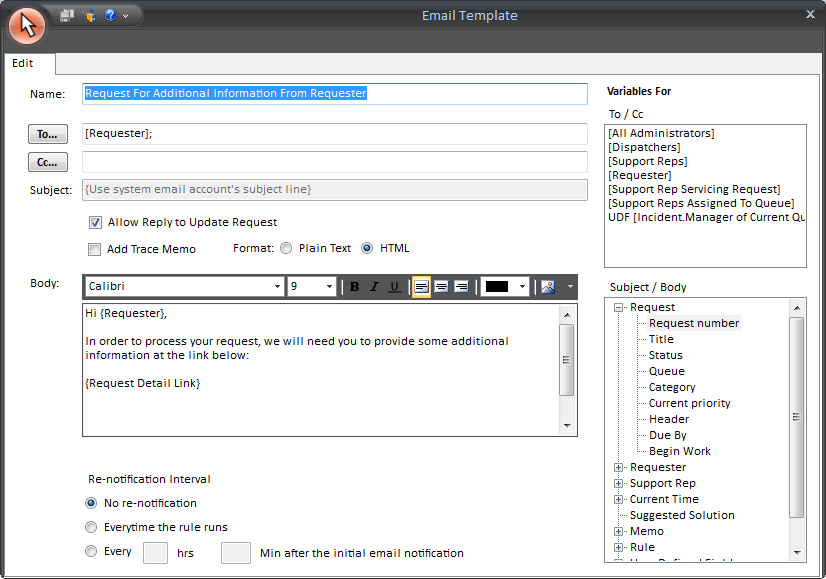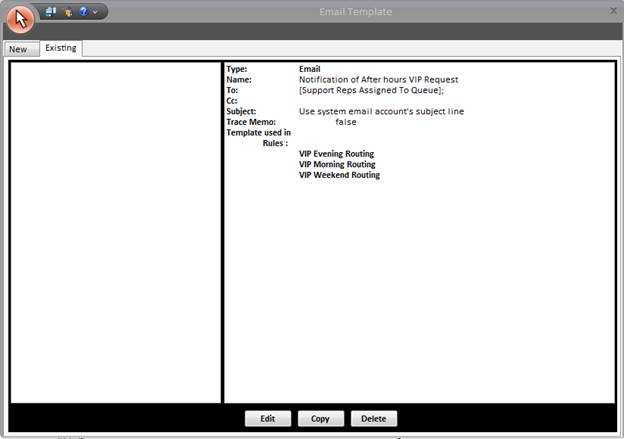Designing
Business Rules for Emails
Overview:
This section allows your organization to automate standard
operations and customize work flow related to incoming emails.
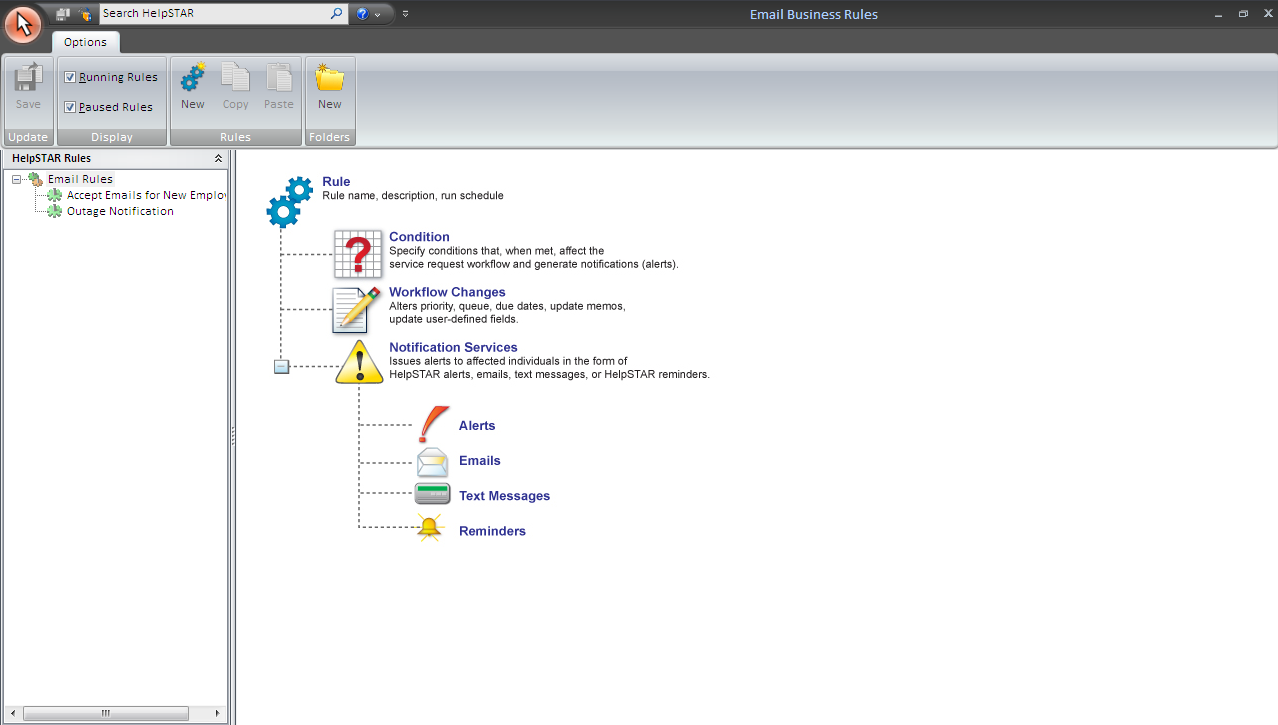
1. Ribbon Toolbar:

Update:

- Save: Save changes that have been made.
Display:
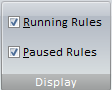
- Define which rules should appear in this view:
- Running Rules: Rules which are currently active.
- Paused Rules: Rules which are currently not running.
Rules:
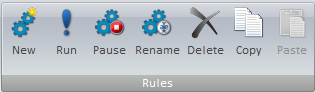
- New: Create a new business rule.
- Run: Force a selected business rule to run immediately.
- Pause: Pause the rule that is selected in the Business Rule
Listing section.
- Rename: Change the rule name for the rule that is selected in
the Business Rule Listing section.
- Delete: Permanently delete the rule that is selected in the
Business Rule Listing section.
- Copy: Make a duplicate of this rule
- Paste: Paste the selected rule.
Folders:

- New Folders: Create a new folder to assist in
organizing your business rules
2. Business Rule Listing:
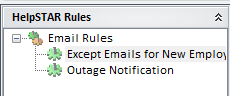
This section will list existing business rules that have been created.
This section will display Running Business Rules or Paused Business Rules based
on what is selected in the Display section of the Options.
3. Business Rule Design Area:
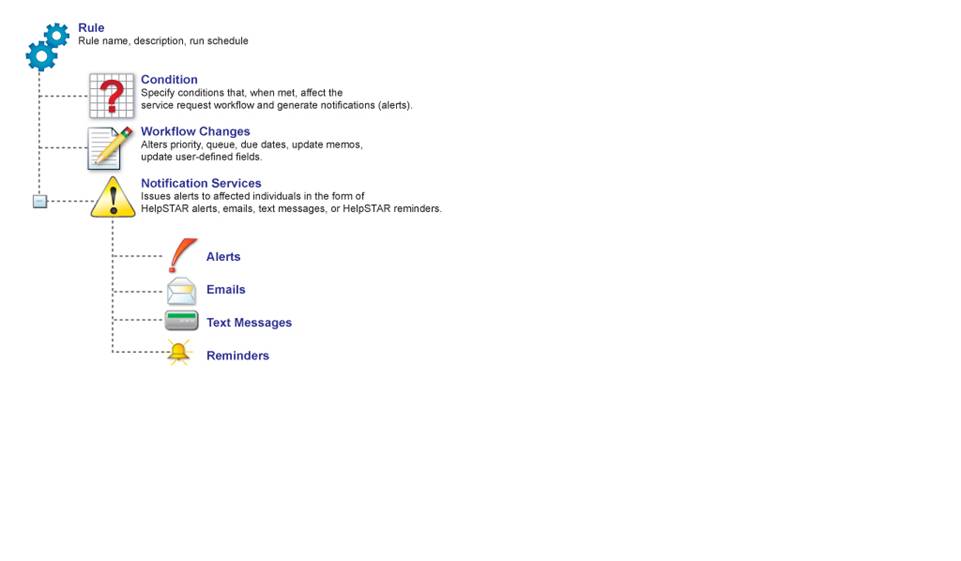
The above image is the default view of the Business Rule Design Area.
When you select or create a Business Rule, you will be prompted with the General
settings of a business rule. It will look similar to the following
window:
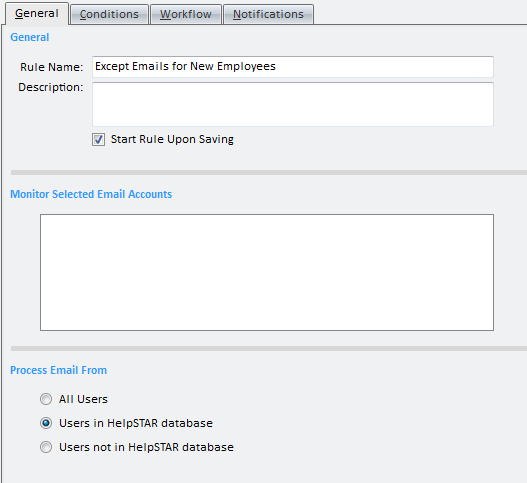
Creating a New Email Business Rule
Let's create a Business Rule for the following situation:
SouthBreeze, Inc. would like HelpSTAR to monitor incoming emails from users
requesting a change. When an email comes in with the subject “Change
Request”, they would like a request to be created with a change management
request type. Also, once this request has been logged, the user should
receive an email requesting they login to the web portal to fill in additional
require fields.
In order to create a Business Rule for this scenario, perform the
following:
General Tab
1. Select the "Add" button in the Options and you will be prompted by
the following in the Design Area:
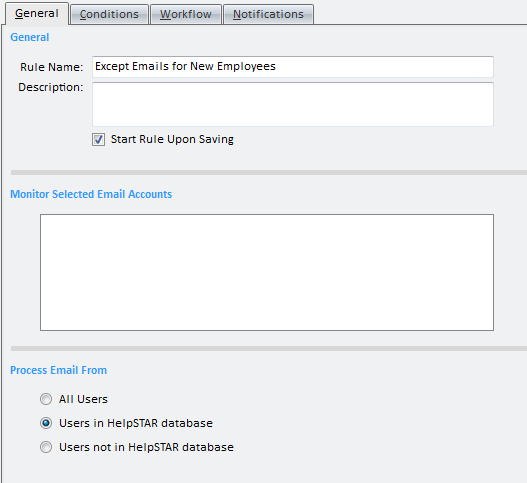
2. For the General Tab, enter the relevant Rule Name, and a
short description of the purpose of this rule.
3. Add a short description of the purpose of this rule.
4. By default, a rule will automatically start running as soon as it is
created. If you prefer for the rule not to run upon creation, uncheck "Start
Rule Upon saving" before saving the rule.
5. Use the checkboxes under "Monitor Email Account" to specify the
email accounts that will be monitored. You can select any accounts that have
been set up from the button.
6. The radio buttons under "Process Email From" allow you to select
what kind of email will be handled by the business rule:
a. All Users
b. Users in HelpSTAR database (the default)
c. Users not in HelpSTAR database
If you select option a or c, then a frame will be displayed below the radio
buttons, as shown in the following graphic.
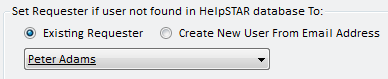
For handling email from users not in the HelpSTAR database, you can either
select an existing user as the requester (the default), or you can create new
requesters, based on their email addresses.
- If you select "Existing Requester", then a drop-down menu
will let you select an existing user or add a new user who will become the
requester. When the rule runs, for each email message from an unknown user,
the rule designer will create a service request from the requester you have
selected.
- If you select, "Create new user from email address" (as shown
in the graphic below), then for each email message from an unknown user, the
rule designer will use the display name to add that user to the HelpSTAR
database and it will create a new service request from that user. If there is
no display name, then the rule designer will use the email address to create
the new user name.
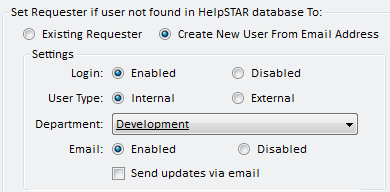
You must select whether or not the new user will be able to log into HelpSTAR
(Windows and Web Portal - the default password will be "helpstar"). You must
also select whether the "User Type" is "Internal" or "External" (a lower
drop-down menu will allow you to choose the appropriate Organizational Unit or
Company for that user).
Conditions Tab
This section allows you to specify the requirements which an email must meet
for a business rule to run on it.
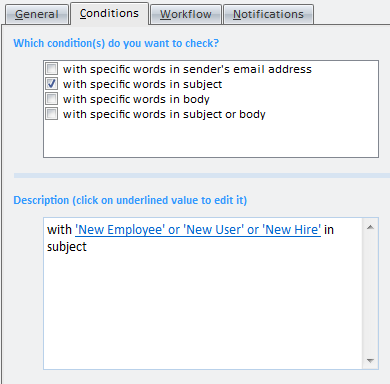
7. Under "Which conditions do you want to check?" you can select one of
the following:
- With specific words in sender"s email address
- With specific words in subject
- With specific words in body
- With specific words in subject or body
For this example, we will be using specific words in the subject.
8. In the "Description" section, click on the hyperlink in "with
specific words in subject" and you will see the following window pop-up.
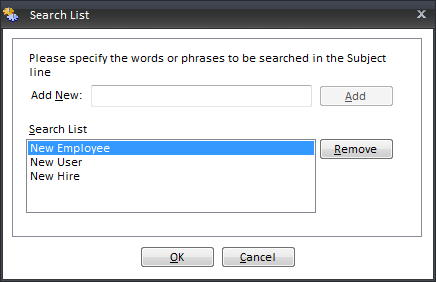
9. Here, add in words that should appear in the subject of an
email. In this case, we will add “change request”.
10. Select "Add" and then Press OK.
Note: you can add more than one item in the Search List if needed.
Workflow Tab
11. The Workflow Tab allows you to select request and routing
options.
You have the opportunity to select the following options.
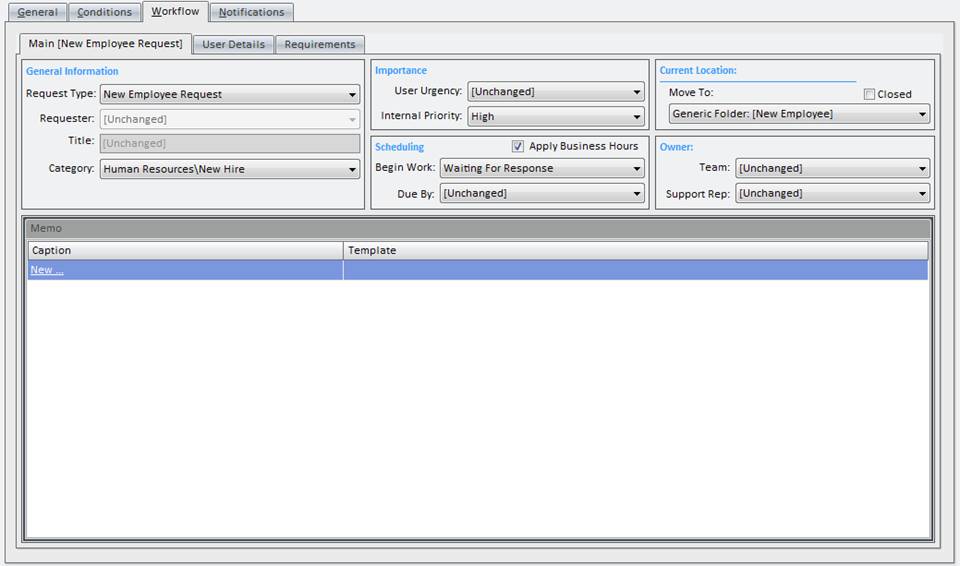
When an email meets all of the conditions that were set on the Conditions
tab, a request will be created and will automatically inherit the options you
set in this section.
Workflow Options
General Information:
- Request Type: You can specify a service request type
that this business rule will change requests in to. By default, the
request type will be "Generic Service Request". It is possible for
you to create different request types (i.e. New Employee, Change Management,
etc.) via System E-mail Accounts.
- Requester: This is not editable by default. This
is to prevent a business rule inadvertently changing the requester of a
request.
- Title: This is not editable by default. This is
to prevent a business rule inadvertently changing the title of a request.
- Category: Classify your service request according to
Category for reporting/analysis.
Importance:
- User Urgency: Request urgency as reported by
requester. Levels of urgency are as follows:
- Internal Priority: Requests priority as determined by
the dispatcher. Levels of urgency are as follows:
Scheduling:
- Begin Work: Set a start date for working on this
request (optional).
- Due By: Set a deadline for completion of this request
(optional).
Current Location:
- Current Location: The current location of your request
- see "Move To" field (below) for an explanation of the options.
- Move To: Move this request to the appropriate
destination. A request can be moved to any of the following:
- Dispatch: Forward the request for review so that it
can be assigned the appropriate priority and forwarding/scheduling options.
- Another Rep"s Service: Forward a request directly to
a support rep, thus putting it "In Service" with the rep.
- Close: Once the work on a request is completed, the
request should be closed.
Asset/Discovered Item:
- Asset/Discovered Item: This is not editable by
default. This is to prevent a business rule inadvertently changing the
item of a request.
Memo:
When you select "New" option in the Memo - Caption section, you will be
prompted with the following:
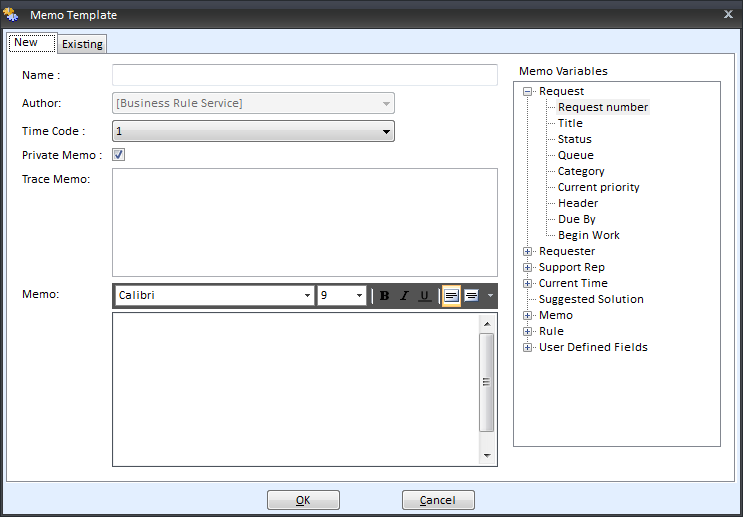
This section has two tabs:
- New: Create a new memo template.
- Existing: Select a pre-existing memo template.
New Tab
- Name: Enter a relevant Memo Template Name.
- Author: This is not editable by default.
- Time Code: Select a time codes for billing
clients. Time codes can be associated with cost and are set in User
Privileges.
- Private Memo: Checking this option will make an update
not visible to the end user.
- Trace Memo: You can select this option if you would
like a request to be stamped when this memo is added.
- Memo: Enter information relevant to the request.
This will assist support reps in viewing the history of a request.
- Variables For: This section allows you to select
"Variables" (such as "Reference Number", "Requester Name", or "Support Rep
Name") in the "Memo" field, which will auto-populate when the business rule
runs.
Once you have completed entering in the new memo template information, click
the OK button. This Memo Template will be added to the Memo section.
Existing Tab
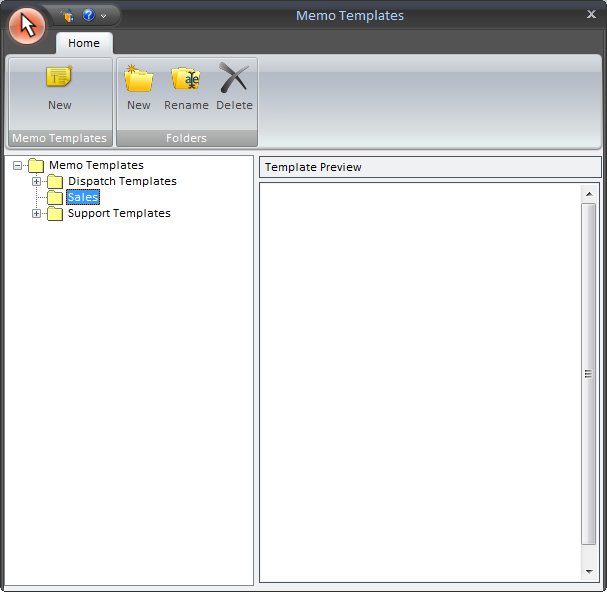
This section allows you to select a previously created memo template .
You also have the option to do the following:
- Edit: Modify the highlighted Memo Template.
- Copy: Create a copy of an existing Memo
Template. A new template will be created to which you can edit.
- Delete: Delete the selected template.
In the Workflow section, for this example, we will set "Priority" to Critical
and "Begin Work" to ASAP, and move the request to the Technical Support
Queue.

Notifications Tab
The Notifications Tab allows you to setup any notifications you would
like to send when this business rule runs. You can have multiple
notifications for one business rule.
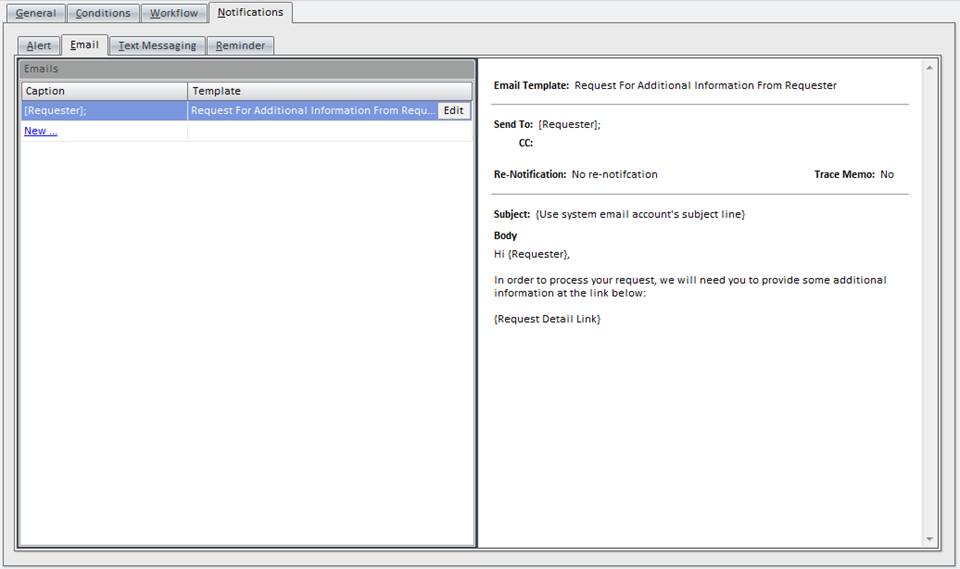
There are four types of Notifications:
- Alert: Send an alarm to notify appropriate
personnel for the request affected when this business rule runs.
- Email: Send an email to a user (which you can select)
for the request affected when this business rule runs.
- Pager: Send email messages to alphanumeric
pagers (that use SMTP (web) paging) of users who have enabled this feature.
- Reminder: Schedule an automatic reminder for
yourself, or other support reps.
For this example, we will use email notification.
In the email section, click on New.
This section has two tabs:
- New: Create a new email template
- Existing: Select a pre-existing email template
New Tab
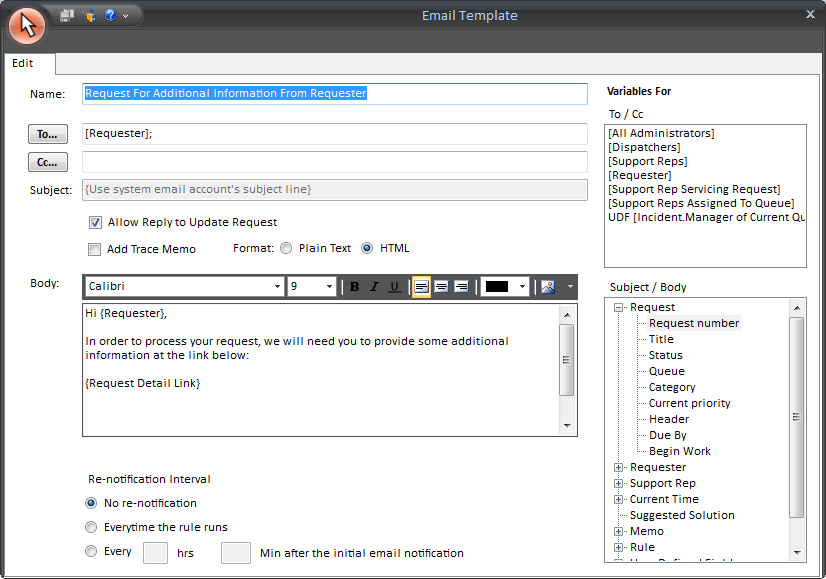
- Name: Enter a relevant Email Template Name
- To: Click the ‘To’ button to specify who this email
notification should be sent to. You can also select from a listing of
pre-selected options in the ‘Variables For’ section such as “All Support
Reps”. This allows you to select a grouping of people to send the notification
to, without having to individually select each dispatcher.
- CC: Click the ‘CC’ button to select who you would like
CC’d in the notification. You can also select from a listing of pre-selected
options in the ‘Variables For’ section such as “All Dispatchers”. This allows
you to select a grouping of people to send the notification to, without having
to individually select each dispatcher.
- Subject: Enter a subject for the email notification.
Variables can also be entered in your Subject from the ‘Subject/Body’ section
in Variables For area. For example, if you wanted the request number to show
in the subject, you could select the Reference Number variable.
- Trace Memo: This option will stamp an update in a
request when notification is sent.
- Body: Enter the email body for this notification.
- Re-notification/Interval: In this section, configure
the interval for how often a notification should be sent to a user.
Options are:
- No re-notification: select this option to send a
notification only once to a user
- Every time the rules run: select this option to send
a notification upon each scheduled run of a business rule
- Interval: Specify the interval after the first
notification in which the notification should be re-sent.
Variables
This section allows you to add "Variables" for the following:
- To/CC: Select a Variable for who you would like the
notification to be sent/cc’d to.
- Subject/Body: Add a Variable (such as ‘Reference
Number’, ‘Requester Name’, or ‘Support Rep Name’) in the ‘Subject’ or ‘Body’
fields.
In variables, the option to add URL links to web portal is also
available. Click here for more information.
For this example, our screen will display as follows:
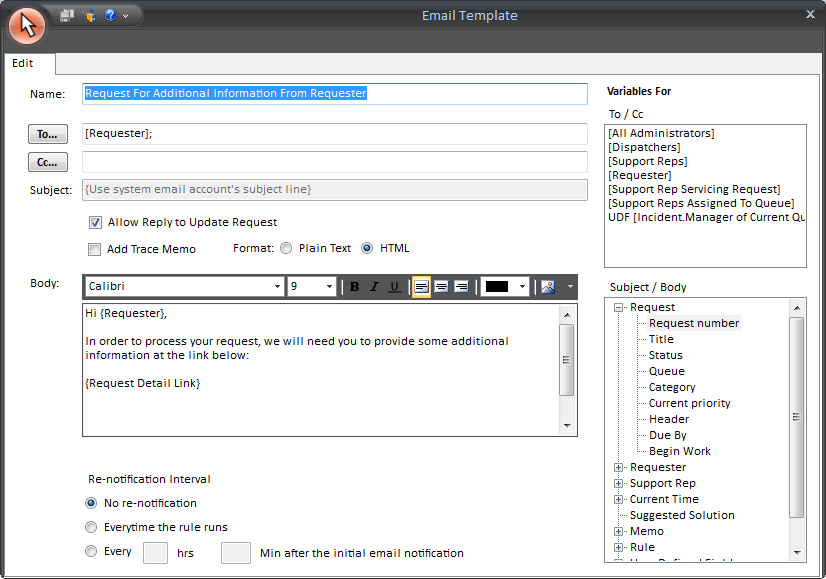
Once you have completed entering in the new email template information, click
the OK button. This Email Template will be added to the Email Notification
listing.
Note: You can send more than one notification for a rule.
Existing Tab
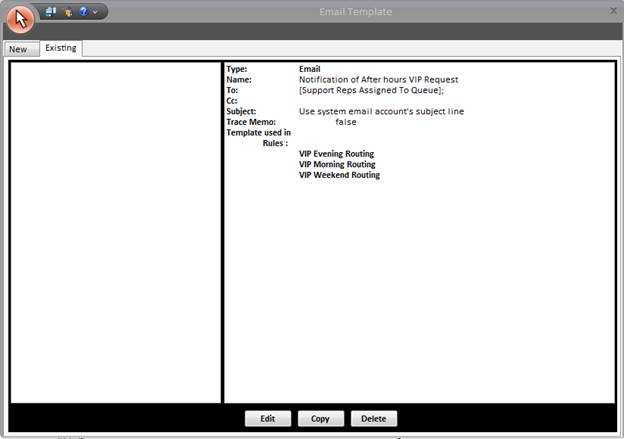
This section allows you to select an email template that already
exists. You also have the option to do the following:
- Edit: Modify the highlighted Template.
- Copy: Create a copy of an existing Template. A
new template will be created to which you can make changes.
- Delete: Delete the selected template.
When you have completed entering the information for the first Email
Notification, press OK. You can add additional notifications if
necessary.
To configure another email notification, click New.
Back to
top
See Also:
Designing Business Rules for Requests
System Email Accounts
User Email Accounts