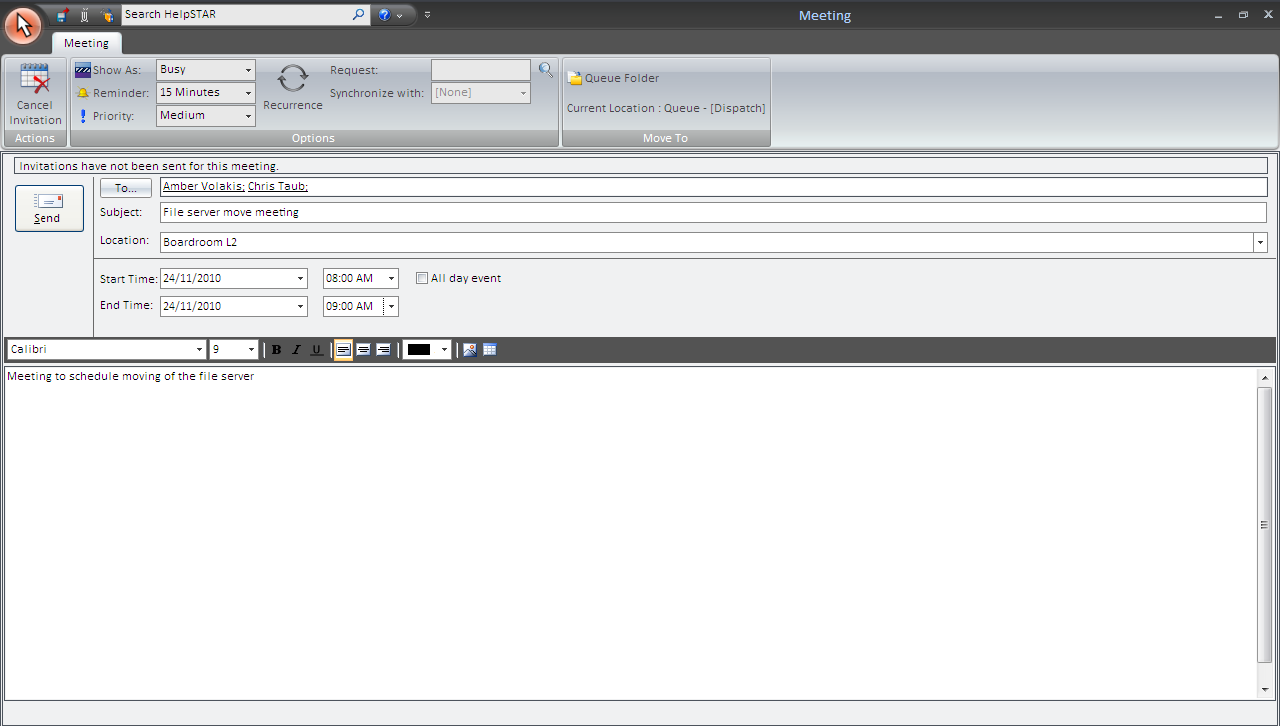
Calendaring offers the ability to create meetings in relation to a request in HelpSTAR. Meetings are classified as involving multiple participants to reach an objective where as an appointment is intended for one individual.
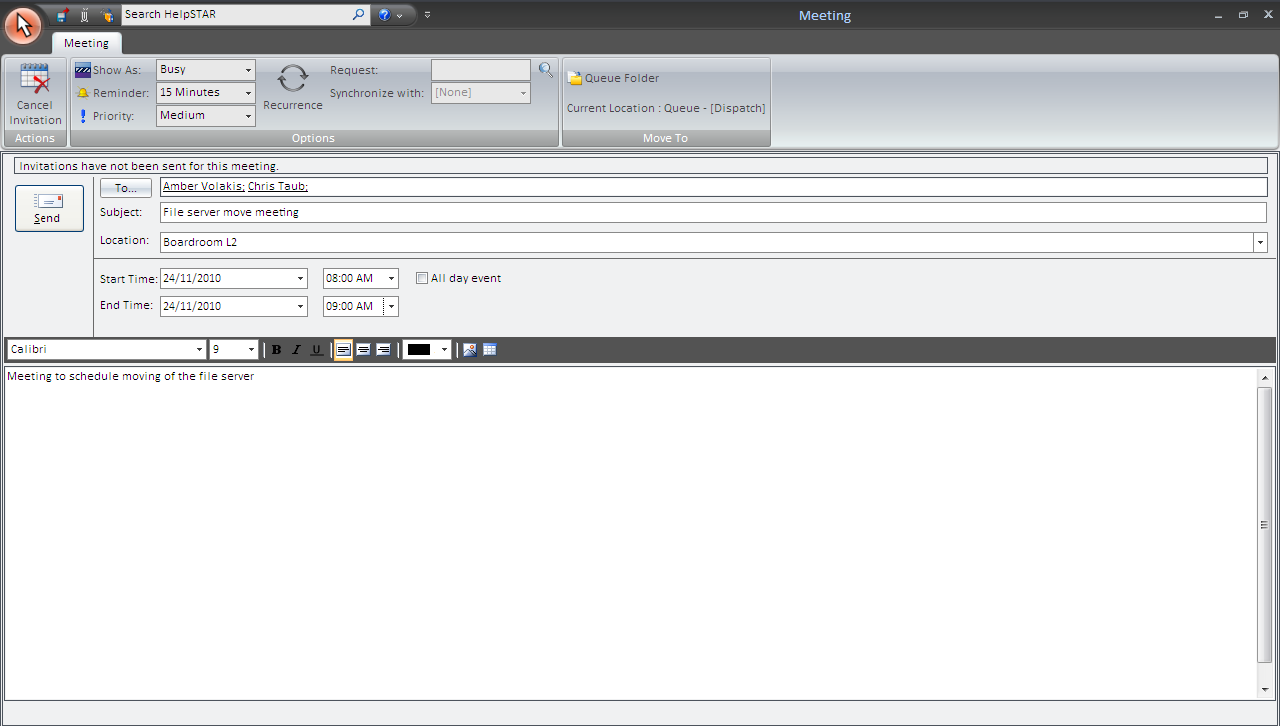

Cancel Invitation: When the meeting option is selected, it is assumed that participants will be selected. To schedule an appointment rather than a meeting, select this option.
Show As: Set an availability status to other users viewing your calendar. Options are free, busy, tentative and out of office.
Reminder: Set HelpSTAR to send attendees a reminder at a selected time frame before a meeting.
Priority: Set the internal priority of a meeting.
Recurrence: Set a repetitive schedule for a meeting.
Request: Find the request that a meeting is being created for. Note: If this field is left blank, a new request will be created for this meeting. The request will be set to In Service of the meeting creator.
Synchronize With: Set a request’s wait state to be synchronized with the time scheduled for a meeting.
Private: Set if the memo added to a request for this meeting should be viewable by an end user.
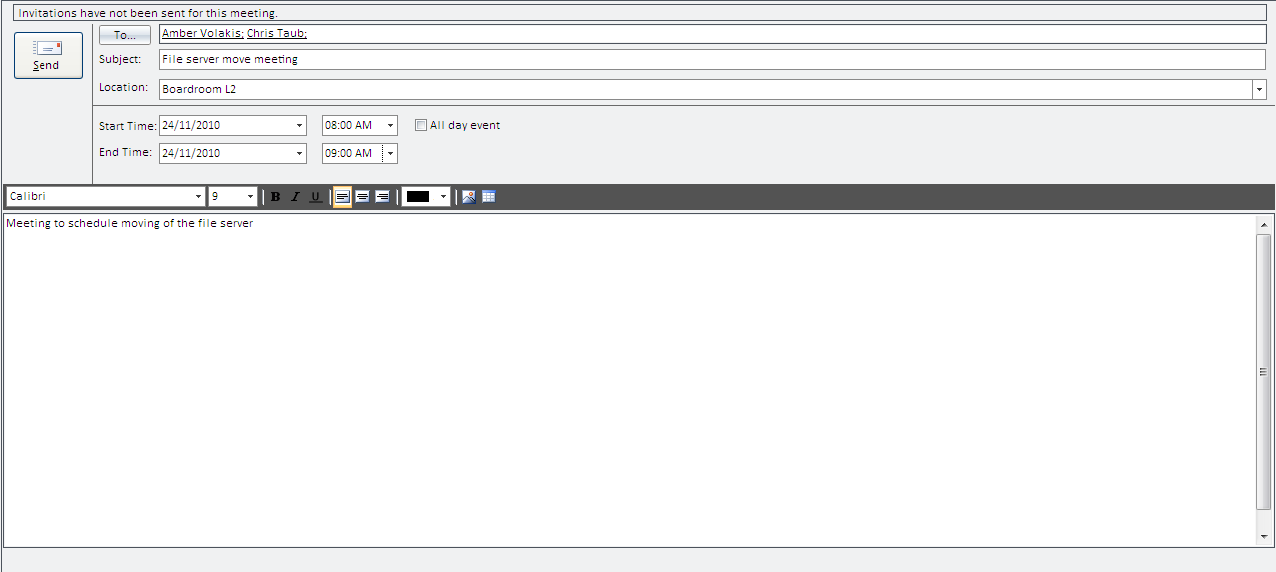
The Meeting form features a Meeting tab that allows you to set details. The Request History tab allows you view the memo updates made to the request that a meeting was created for. Note: the Request History tab will only appear when viewing a previously created meeting.
Subject: Enter a description or objective for a meeting
Location: Enter a description of where a meeting is taking place
Start Time: Enter scheduled begin time of meeting
End Time: Enter the scheduled end time of the meeting
All Day Event: Check this option if the meeting is scheduled for the entire business day
Memo Field: Enter additional information for a meeting. Note: A memo must be entered for this meeting to be saved
The HelpSTAR Calendar can be launched by:
Clicking on the Calendar icon under Workbench Options on the Service Request tab.

Clicking on the Meeting icon on the home tab of a Service Request.

Select the date and time of the meeting by highlighting the selected area on your calendar.
Click on the Participants dropdown and select the required attendees.
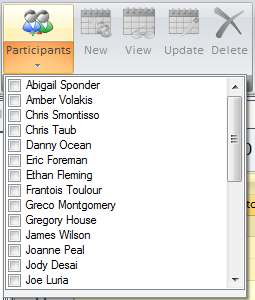
Click on New option under Meeting.
![]()
Enter the Subject and Location for the meeting.
Confirm the time selected for the meeting is correct.
A memo must be added to a meeting to be successfully saved.
Click on the Save icon in the ribbon.
From the HelpSTAR Calendar, double click on a scheduled meeting or click on Update under the Meeting Options.
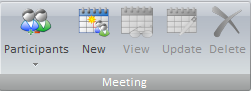
Updates to an existing meeting can also be made from within a request. Click on a ”View Meeting” link for a request history.
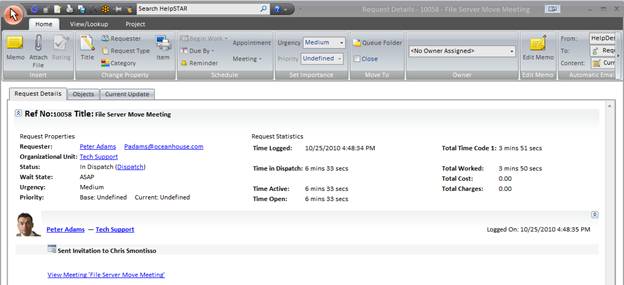
A detailed view of the meeting will be launched. Click on the ”Update Meeting” icon to modify the details.
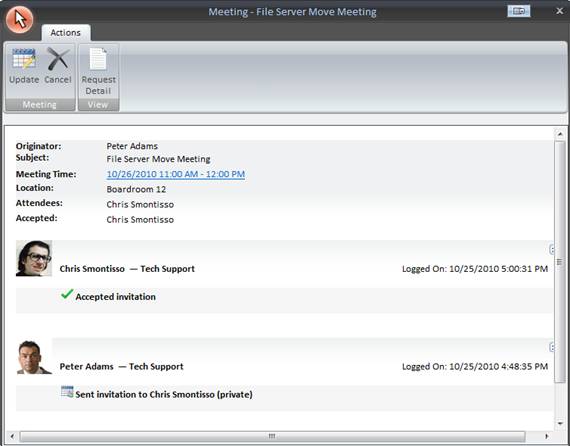
See Also: