Documents
Overview
The Documents page allows you to view and manage all of your HelpSTAR documents within in one window. From this page, you not only can view the documents attached to requests in your workspace, but also those attached to the assets you manage.
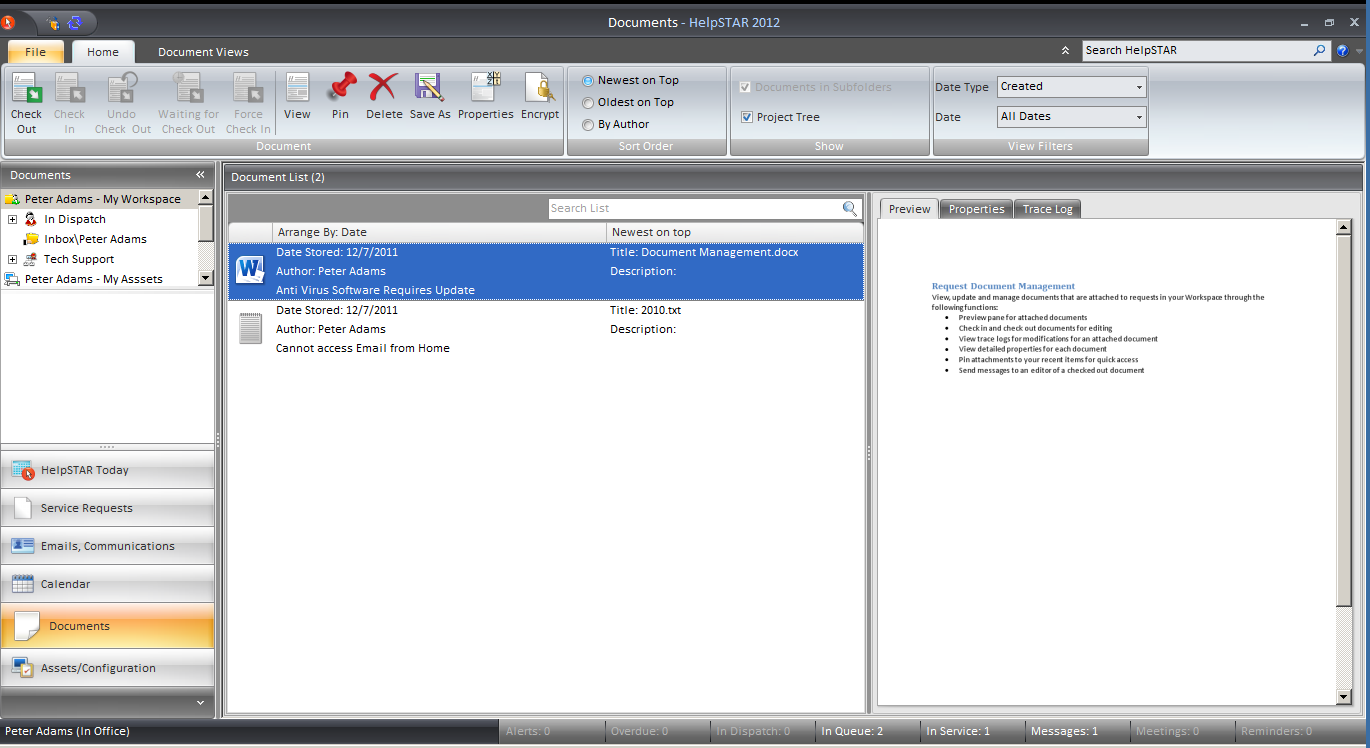
The Documents page contains four work areas:
-
Ribbon Toolbar
-
Folder List
-
Documents List
-
Preview Pane
Ribbon Toolbar

When working in the Home Tab of the Documents page, you have the following tools at your disposal:
-
Document—Perform various actions with the selected document
-
Sort Order—Select how you would like the documents sorted
-
Show—Set additional display options for the documents.
-
View Filters—Set the date parameters within which your documents will be displayed
Folder List
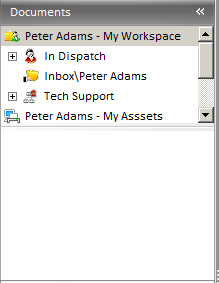
View all the queue folders to which you are assigned.
Documents List
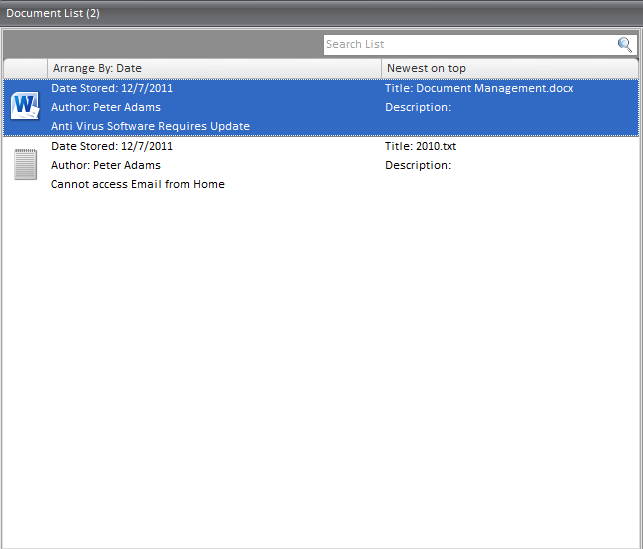
This section displays all the documents attached to the requests within the queue folder you selected from the FolderList.
Preview Pane
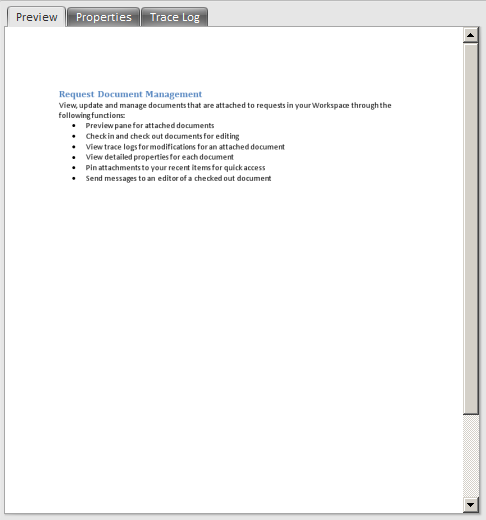
This section displays a preview of the selected document. You may also view document details as well as the trace logs noting what has occurred with this document.
Documents Ribbon
The ribbon of the Documents Home tab includes four task groups:
-
Document
-
Sort Order
-
Show
-
View Filters
Document
Click on the icon in this group to access the Best Solutions feature.
-
Check Out—Save a local copy of the selected document while also marking the file as “Checked Out”. This informs others that the file is currently being modified or reviewed by another user.
-
Check In—if you have checked out a file, click on the “Check In” icon to replace the selected document with your local copy. This not only marks the file as “Checked In” but will also display a memo box allowing you to enter notes regarding the changes made to this document,
-
Undo Check Out—If you have checked out a file, click on the “Undo Check Out” to mar the document as “Checked In”
-
Waiting for Check Out—If you wish to “Check Out” a file that is currently “checked in”, you may click on the “Waiting for Check Out” to be notified when the document has been checked in.
-
Force Check In—This will force the selected document to be checked in immediately.
-
View—This will display the currently selected document.
-
Delete—This will delete the selected document
-
Save As—This allows you to save the selected document locally while leaving it “Checked In”
-
Properties—View the Properties of the selected document
-
Encrypt—Encrypt the selected document to only be available to select users.
Sort Options
Here you may choose to sort the order of the documents to be displayed by Oldest first, newest first, or sorted by author
Show
-
Documents in Subfolders—View documents.
-
Project Tree—View reports related to the usage and effectiveness of best solutions.
View Filters
-
Date Type – Select which date should be displayed.
-
Created
-
Attached
-
Checked Out
-
Date – Select the date range you wish to be displayed
Document Folder List
The Folder List is similar view to your Workspace. Your workspace is a view of all the queue folders that you are assigned to. This will allow you to view any documents that attached to requests that you are assigned to work on.
Document List
The Document List will display a list of attachments that are added to any of the requests in your workspace. From here, you can select an attachment to check out and modify.
Document Preview Pane
The Document Preview Pane will allow you to view the document.
See Also: