Encryption
Overview:
This section allows a HelpSTAR Administrator to establish whether or not to enforce the system-wide encryption of Attachments.
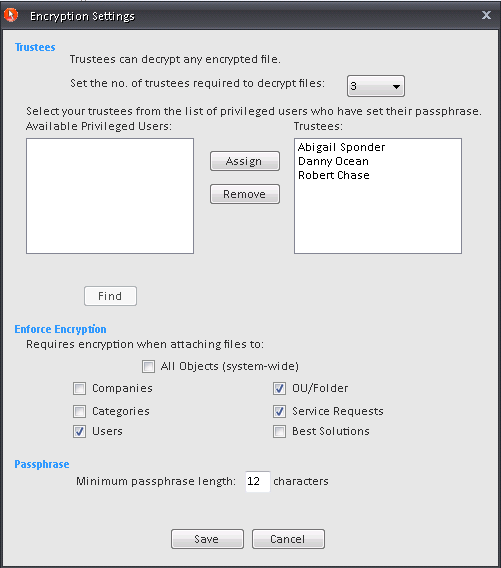
1. Trustees:
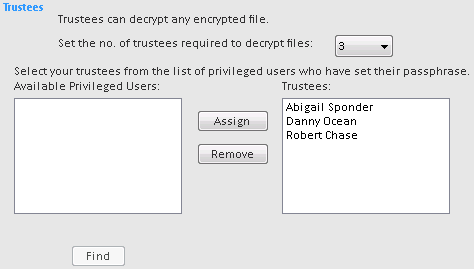
At the top of the window you can set the number of trustees required to decrypt attachments. By default, the number is 2 and can be increased to 3 if desired.
The next section of the window allows you to select the privileged users you wish to designate as trustees.
All "Available Privileged Users" (i.e. those who have been assigned privileges and have set up their passphrase) will be shown in the left-hand box. They can be designated as trustees by highlighting their names and clicking the "Assign" button or by dragging the names to the right-hand box. (If there are more than 200 such users, they will not be listed and trustees must be designated using the "Find" button.) One or more trustees should have the Administer privilege in order to access encrypted files attached to HelpSTAR objects such as organizational units or users.
A minimum of 3 privileged users must be designated as trustees (the maximum is 5). Encryption will not be available until 3 trustees are set up. After the initial creation of trustees in HelpSTAR, any subsequent attempts by an administrator with the Authorize privilege to remove or add trustees will require the assistance of a trustee.
2. Enforce Encryption:
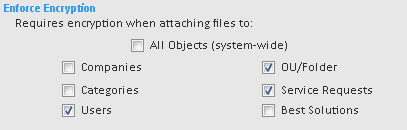
You can enforce encryption for all HelpSTAR objects (i.e. system-wide) or just for selected objects (i.e. requests, organizational units, users, etc.). If encryption is enforced, then all attachments must be encrypted by users. If encryption is not enforced, then users can encrypt attachments whenever they feel it is important.
Whenever users encrypt attachments, HelpSTAR requires them to specify each recipient. Because of this, the administrator should give careful consideration before enforcing system-wideencryption. For example, there is little point in enforcing encryption on attachments for Best Solutions if you intend them to be accessible by end users (it would be impractical to designate each end user as a recipient).
3. Passphrase:

You can also change the minimum passphrase length (the default of 12 characters is the minimum allowed by HelpSTAR). In theory, longer passphrases offer increased security so the administrator may choose to specify more characters. This should be done only after careful consideration, as longer passphrases are harder to remember and users may compensate by making them too simple or even writing them down.
Setting up your Passphrase:
Users can set up or change a Passphrase by doing the following:
-
Click on the File menu in HelpSTAR.
2. Click on My User Options under the File Menu.
3. When the "My User Options" screen appears, select the Security option.
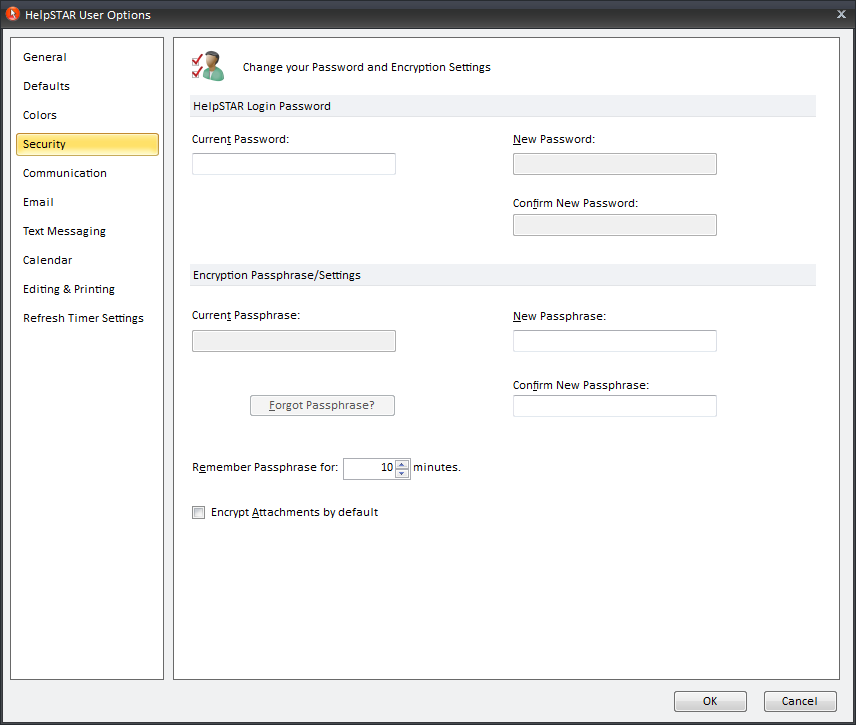
4. In the "Encryption/Decryption Passphrase" section enter a New Passphrase, and then re-enter it in the "Confirm New Passphrase".
5. Click "Save" when completed.
Forgotten Passphrase:
A user who forgets his passphrase will require the assistance of two trustees to create a new one. The user must log into HelpSTAR, click the "My User Options" button on the My HelpSTAR home page, select the "Encryption" tab and then click the "Forgot Passphrase" button. The following form will be displayed.
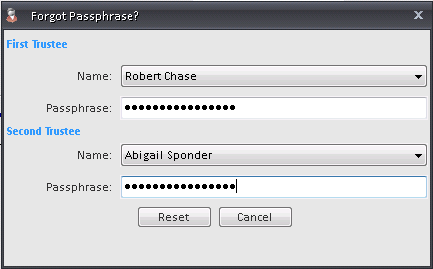
Two trustees can then select their names and enter their passphrases. Once they click "OK" the user will be able to create a new passphrase.
Encrypting Attachments:
When adding an attachment to an object in HelpSTAR, if you are trying to encrypt an Attachment, you will see the following screen:
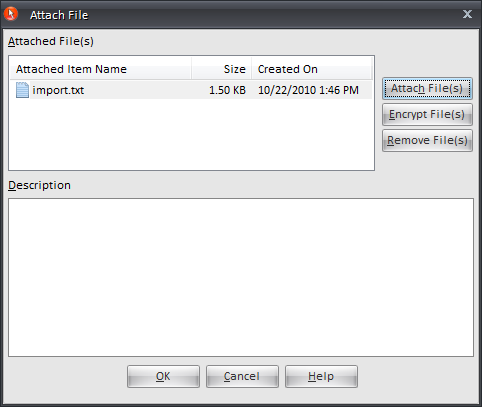
If you wish to add encryption, click on the Encrypt File(s) button. The following screen will appear:
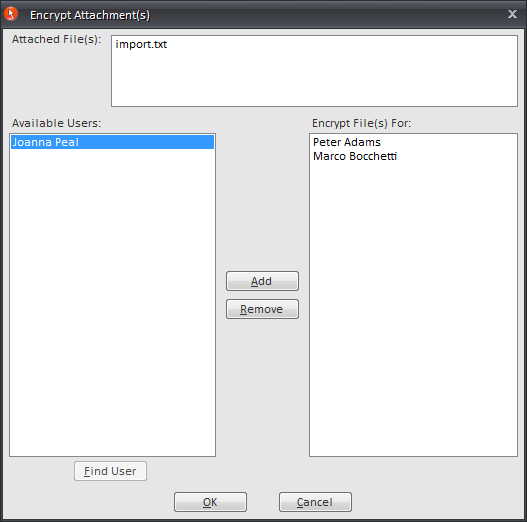
Here, you can select from the Available Users list who you would like to encrypt the file for. Only the people in the Encrypt File(s) for section will be able to access this file. Click on OK once you have selected the Trustee's you would like to view your Attachment.
Viewing Encrypted Attachments:
To view an encrypted attachment, click on the Attachments tab of any request.
Select the file you wish to open. Encrypted attachments will be preceded by the following icon:

Also, to view who the file has been encrypted for, simply hover over this icon to view the Trustees.
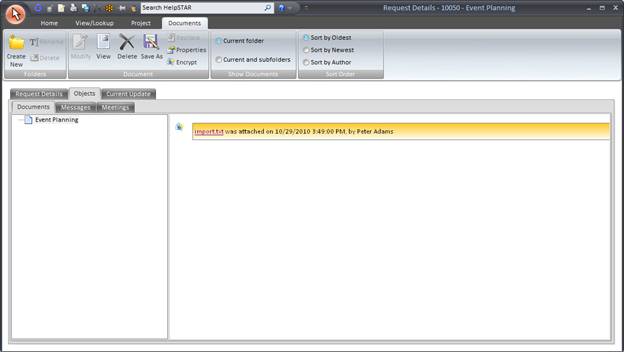
If you are a trustee and have been selected to view this file, a prompt will ask you to enter your passphrase when attempting to access the encrypted file.
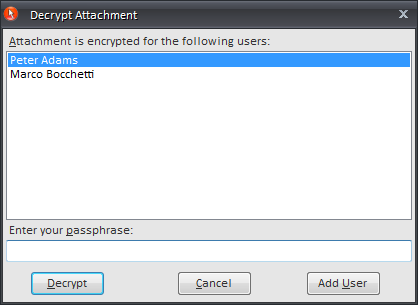
Once the correct passphrase is entered, you will be able to view the attached file.
If you have not been selected to view this file, you will receive a notification letting you know that you are not authorized to view this file.
In this case, you will be unable to view the file.
See Also: