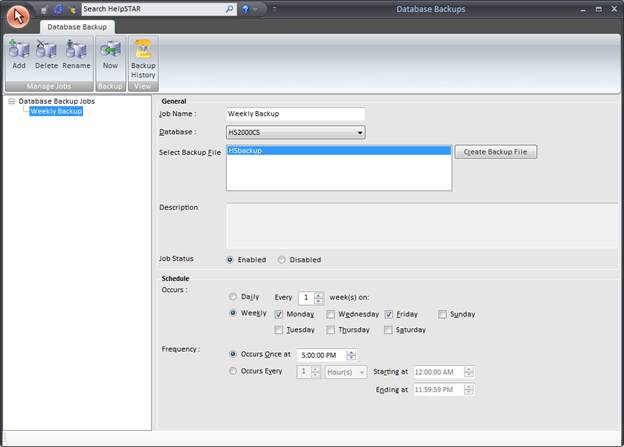
Previously accessible in an installation outside of the Windows Client, Database Administration can now be located on the Setup/Administration tab. These tools allow you to run immediate or scheduled backups of your SQL 2005 or 2008 database. Backups are dynamic, so they can occur while the database is active. A backup captures the data as it is at the moment the statement is executed; no partial transactions are reflected in the backup database. Performing a backup can slow the system, so you may want to schedule a backup for a time when the database usage is low.
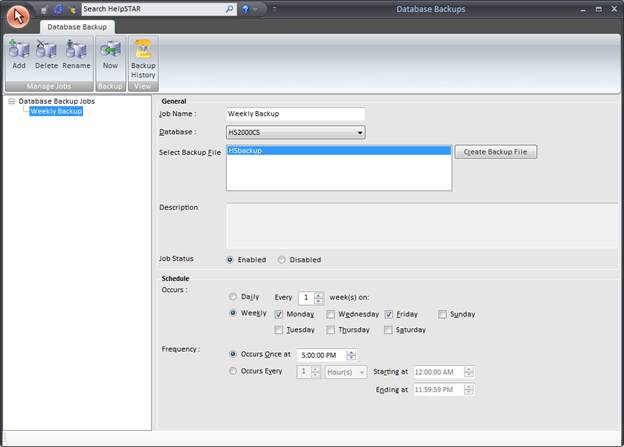
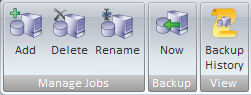
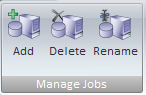
Add: This option enables you to create the backup file to be used and to name the backup job. You can then schedule the job (or run it immediately).
Delete: Permanently remove an existing database backup job. The selected job is deleted from the tree view. Note that deleting a job does not remove the backup file.
Rename: Modify the name of an existing database backup job

Now: Backup the HelpSTAR database at the present moment

Backup History: View a log of recently completed backup and any failure of backups. The job history pops up to display the following information; Run Date, Run Time, Result and Run Duration. This form allows you to Refresh or Clear the job history. Clearing the history removes the displayed history permanently.
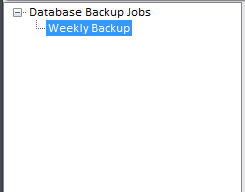
This tree structure will list any existing backup jobs previously created. Once highlighted, you can view and modify the backup properties in the next sections.
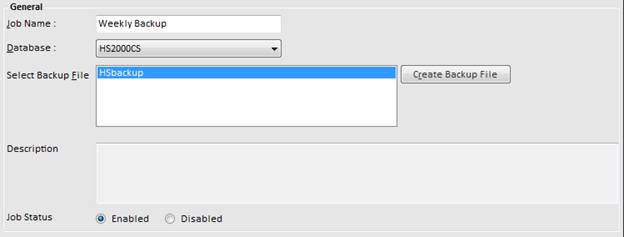
Job Name: Enter in a job name for this backup schedule
Database: The Database drop-down box is automatically loaded with your primary HelpSTAR 2010 database.
Select Backup File: You can select an available backup file or create a new one. All files that have been used to back up your primary HelpSTAR database are shown in this list of available backup files.
Create Backup File: If no other file exists, you can create a new backup file but clicking this option. If you create a new backup file you must give the Backup Job a name and select a location.
Description: Enter a description for this job for future reference.
Enabled/Disabled Status: Enabling a job is different from starting a job. Enabling allows the backup to execute at the scheduled time. By default a job is enabled. Disabling a scheduled job prevents it from executing at the scheduled time.
Note: The physical location of the backup file is important. The backup file needs to be placed under any of the directories on the machine (server) where the SQL 2005/2008 server is running. The backup tool prevents the user from selecting a location that is not accessible to the SQL server. Since the backup file resides on the local drives of the server machine, it is necessary to back up the backup file to tape or to another location on the network (a small batch file to copy the backup file would be sufficient). The backup file can also be backed up by other third party backup utilities.
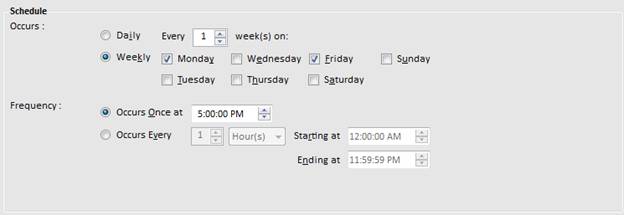
Set a scheduled interval for when you wish to the database backup to be performed.
To create a new database backup, perform the following:
On the Setup/Administration tab, select  under the Database
Administration grouping.
under the Database
Administration grouping.
The Database Backup Window will appear. If using Mixed Mode
authentication, you will be prompted to enter in your SA credentials.
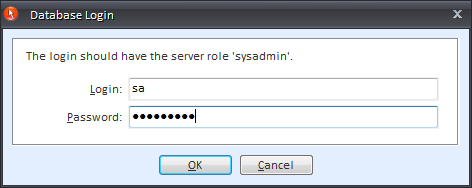
Once opened, select the  option in the toolbar.
option in the toolbar.
Under the General Options, enter a job name for this database backup job.
By default, it will select the HelpSTAR database name “HS2000CS”.
Select the database file name and location for your backup to be stored. Click on the “Create Backup File” button. In the following window, select the file location for your backup file as well as enter a name for your file. Click on OK to exit.
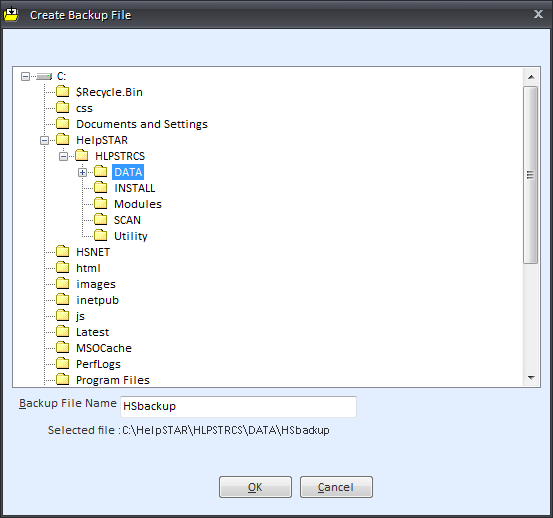
Enter a description for your database backup job if need be.
Set the job status to enabled or disabled. Note: Enabling a job is different from starting a job. Enabling allows the backup to execute at the scheduled time. By default a job is enabled. Disabling a scheduled job prevents it from executing at the scheduled time.
Once the General backup properties are completed, set the schedule for your database backup job to run. Specify if your database backup should run daily or weekly.
Under frequency, set how often your database backup job should run.
Once finished, click on the save icon next to the HelpSTAR button to save your job.
See Also: