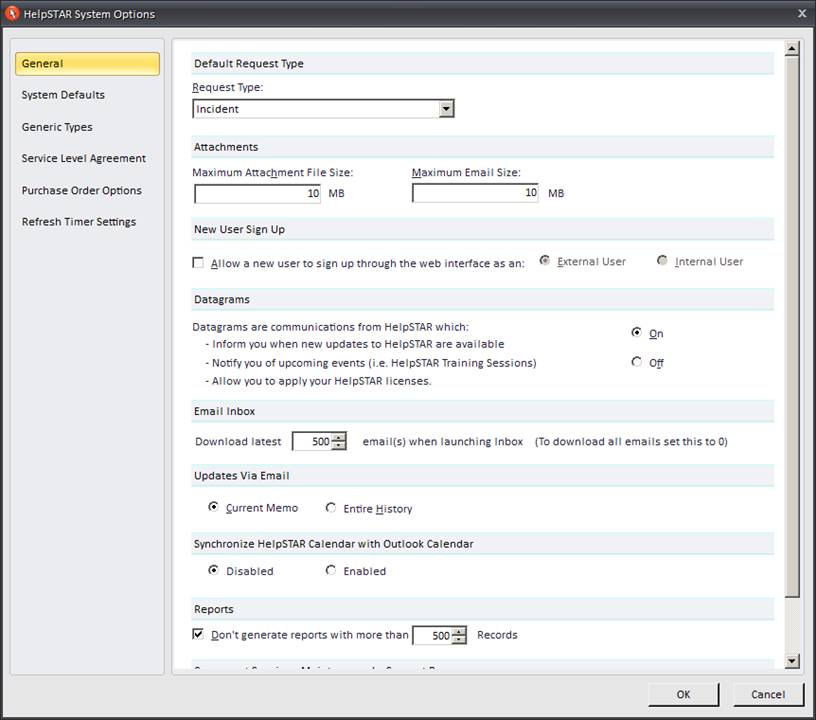
The section allows you to configure system wide options that will affect all HelpSTAR users. You can configure options such as your Mail System, Available HelpSTAR Object types, default values for Service Requests and Purchase Orders, and the parameters of your Service Level Agreement.
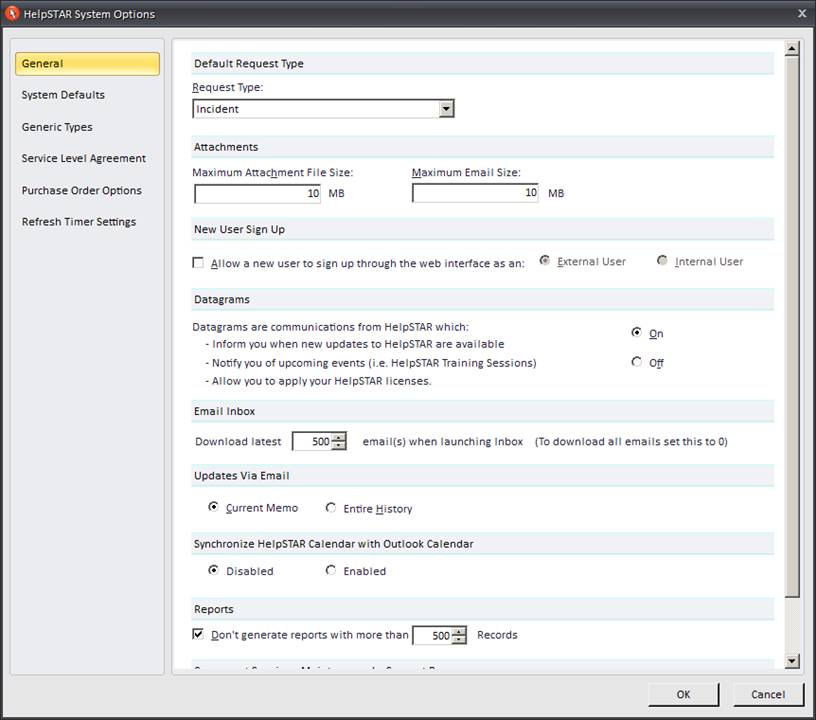
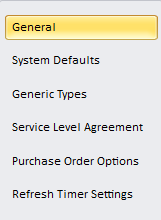
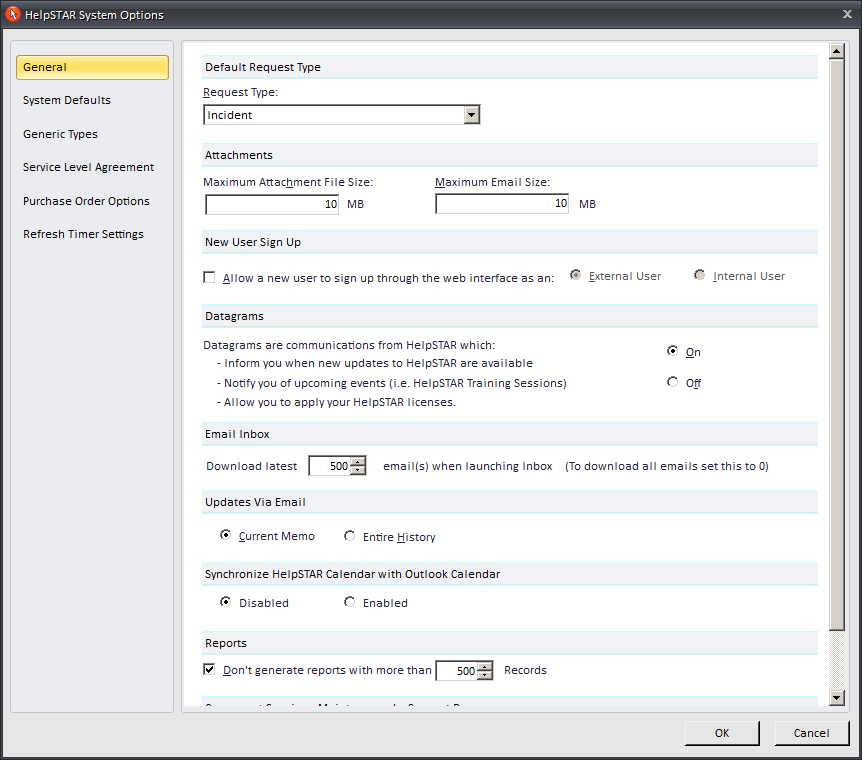
![]()
It is possible to set a service request type as the default if custom request types have been previously created (see User Defined Fields), The selected service request type in this drop down menu will be the default request type when users log requests.
Note: If a default service request type is set in ”My User Options”, this will take precedence over the default request type set in System Options.

HelpSTAR allows you to compress all file attachments. By default, the maximum compressed file size for an attachment is 99 Mb.
You have the option of storing Attachments in the database. If you elect to store Attachments in the HelpSTAR database then they will be included whenever you back up or move your database. However, the size of your database will increase proportionately with the use of Attachments. This may be a concern if you are running SQL Server Express Edition, which has a maximum database size of 10 gigabytes.
You may elect to store Attachments in the Attachments folder:
\HelpSTAR\HLPSTRCS\DATA\Attachments
If stored in the Attachments folder they will not affect the size of your HelpSTAR database. However, to preserve these attachments you must ensure that this folder is continually backed up.

This section allows you to select whether or not end users have the option to add themselves to the HelpSTAR database and log in. You can specify whether the users who add themselves are going to be added as external users (users outside of your organization) or internal users (users within your organization).
Note: Since users can enter their user and company information manually, this option may result in multiple instances of users and companies in your database. This will happen when a user or company is entered that does not match the previous entry made for that user or company.
e.g.
Gordon Taylor versus Gord Taylor,
Widgets Inc. versus Widgets Incorporated
If this happens, you can use the Merge function to combine these duplicate records.
For more information on merging users, please see Merge Users.
For more information on merging companies, please see Merge Companies.

This monitoring activity notifies your HelpSTAR administrators whenever downloadable updates of HelpSTAR are available from Help Desk Technology International Corporation. It will also notify them of upcoming HelpSTAR events (e.g. training sessions), and must be running for you to apply your HelpSTAR licenses. Datagrams are turned on by default.
Datagrams checks HelpSTAR.com once a day for a new version of HelpSTAR. If there is a new update, the next time your administrators log into HelpSTAR they will get a popup message informing them that the new version is available for download.

This section allows you to configure the number of emails that should be pulled from a Support Rep’s Outlook Inbox into HelpSTAR’s Email Inbox. See Email Inbox for more information.
Note: If a default value for latest emails is set in ”My User Options”, this will take precedence over the default value set in System Options.

This section allows you to set which portion of request history should be sent via Automatic Email Updates. If Automatic Email Updates are enabled on a service request, you can select to send:
Current Memo: The last update added to a service request
Entire History: All public updates added to a service request

This section allows you to configure whether or not your Support Reps can integrate their HelpSTAR Calendar with their Outlook Calendars. If Enabled is selected, specify a system-wide default value for how often the calendars should be synchronized.

This section pertains to the Report Scheduler. If any custom reports in HelpSTAR are configured to be emailed on a schedule interval, you can restrict generation of reports if they contain X number of records. It is recommended to limit the number of records of a generated report as this functionality runs with the Business Rule Service.

This section pertains to the user of Concurrent licenses. In Setup/Administration, you can allow your support reps to send messages to a user logged in with a concurrent license. You can set these options to allow messages to be sent or have a support rep/admin to force a concurrent user off of HelpSTAR to free up this license.

Set a system-wide default folder for all requests logged to HelpSTAR.
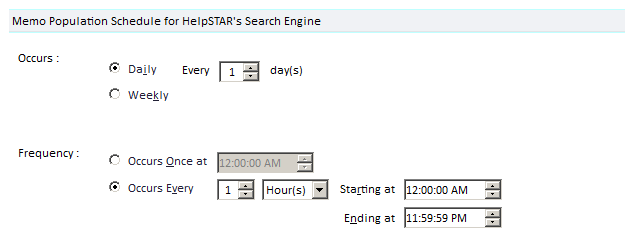
The HelpSTAR Search Engine will offer the ability to search entered memos in Service Requests. To reduce load on the HelpSTAR database when performing a search on all memos of a Service Request, a secondary table is accessed to produce memo results.
A schedule can be configured to specify how often this table should be populated with new memo data added to service requests. A higher frequency will account for more up-to-date memo results when using the HelpSTAR Search Engine.
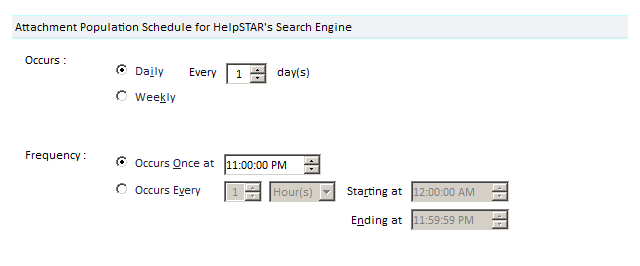
The HelpSTAR Search Engine will offer the ability to search documents attached to Service Requests. To reduce load on the HelpSTAR database when performing a search on all attachments of a Service Request, a secondary table is accessed to produce attachment results.
A schedule can be configured to specify how often this table should be populated with new attachment data added to service requests. A higher frequency will account for more up-to-date attachment results when using the HelpSTAR Search Engine.
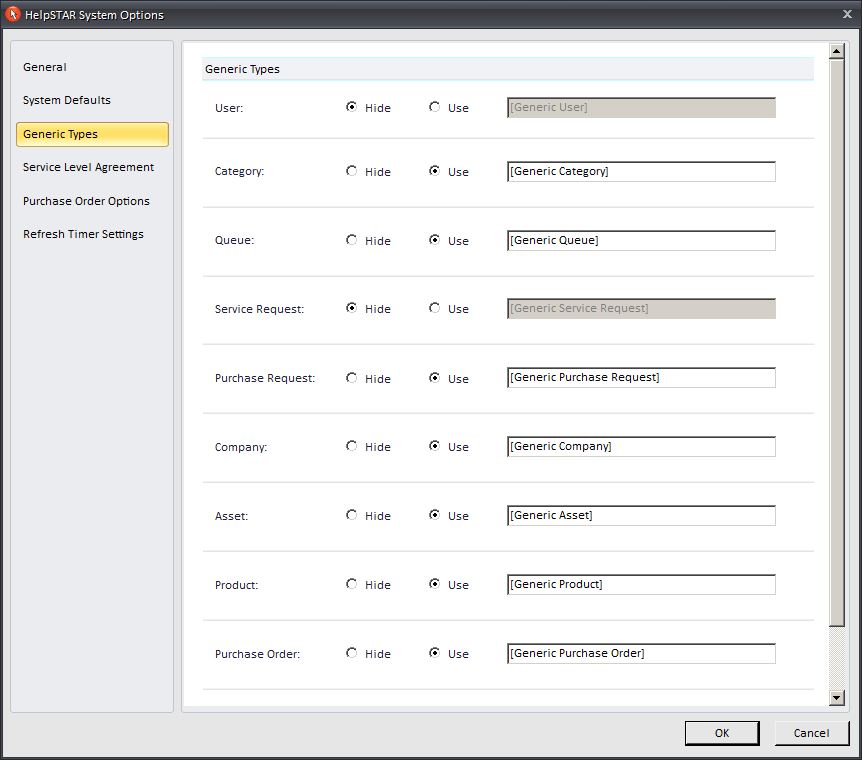
This section allows you to hide or use generic object types in HelpSTAR. For example, to force users to select from Custom Request types in HelpSTAR, hide the generic service request type. You can also re-name the generic types to another name.
Hide: remove a generic object type from view or selection.
Use: allow users to select a generic object type. You can also rename the generic type to another name.
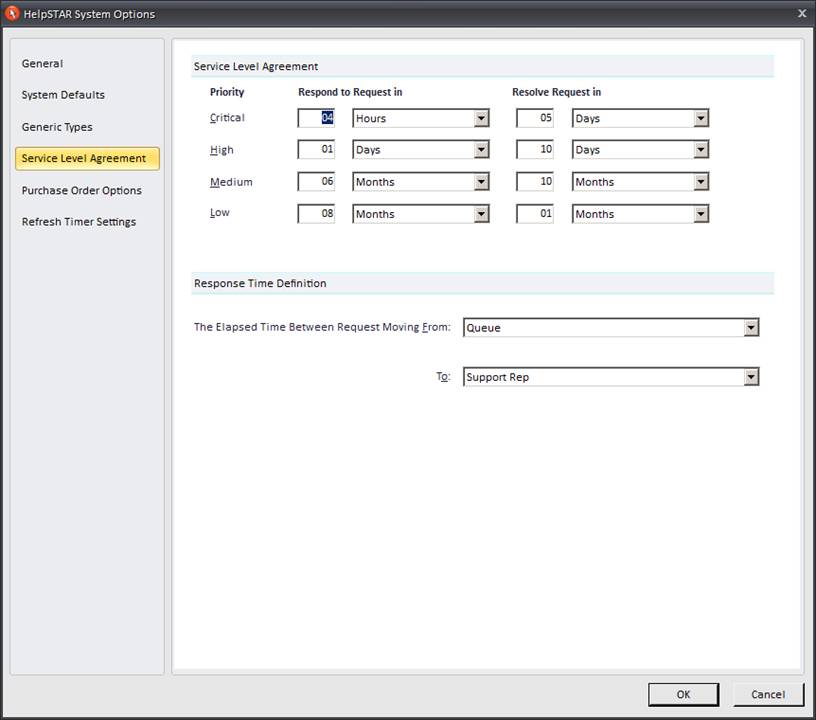
HelpSTAR provides several charts that reveal how effectively your help desk is meeting its service commitments. This section allows an administrator to configure the SLA settings. These settings are global for all service requests logged in HelpSTAR.
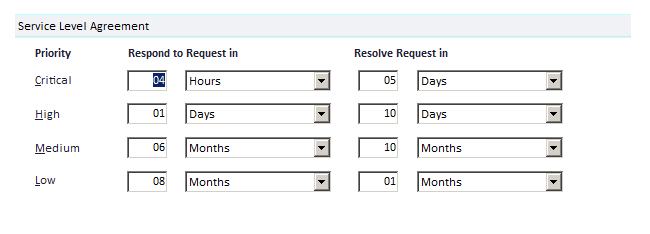
You can use this section to configure the default SLA Response and SLA Resolution (Minutes, Days, Hours, or Months) settings for each priority level (Critical, High, Medium, and Low). HelpSTAR provides several charts that reveal how effectively your help desk is meeting its service commitments. Once these settings have been set, the SLA charts will then indicate how effectively your help desk is meeting its service goals based on your SLA. See SLA Performance.
This section allows you to specify the request state transition that constitutes a response. Your help desk’s response time for each request will be the elapsed time between the two states you select in this section. You may choose from any of the combinations, except ’Queue to Queue’ and ’Support Rep to Support Rep’.
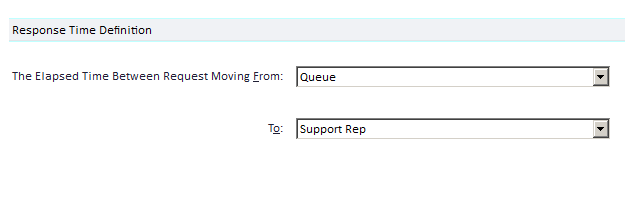
Note also that a reporting specialist can use the Dashboard Designer to change the default Response Time settings locally. This user’s local settings will override the system-wide default set by an administrator.
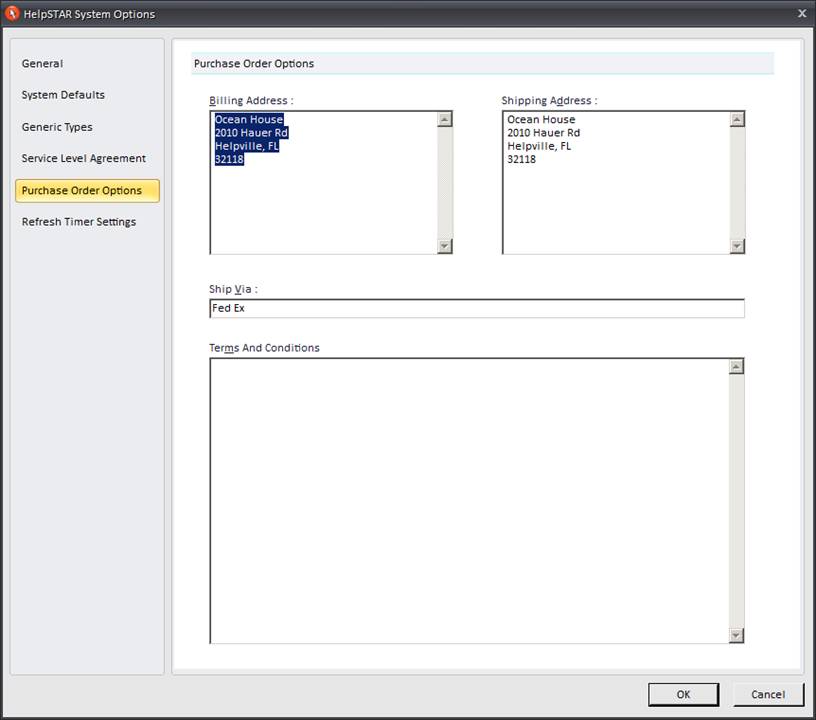
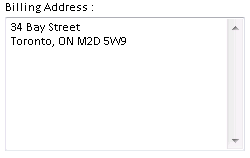
Enter in the address to which the bill should be mailed.
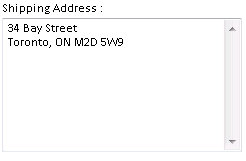
Enter in the address where you would like the actual ordered item(s) to be sent.
![]()
Enter in a method of shipping (i.e. FedEx).
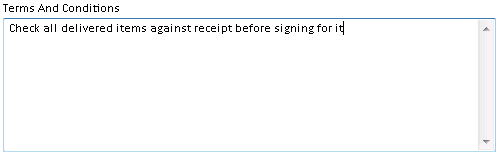
Enter any terms and conditions that you would like to apply to this transaction (i.e. Damage liability, delivery guarantees, etc).
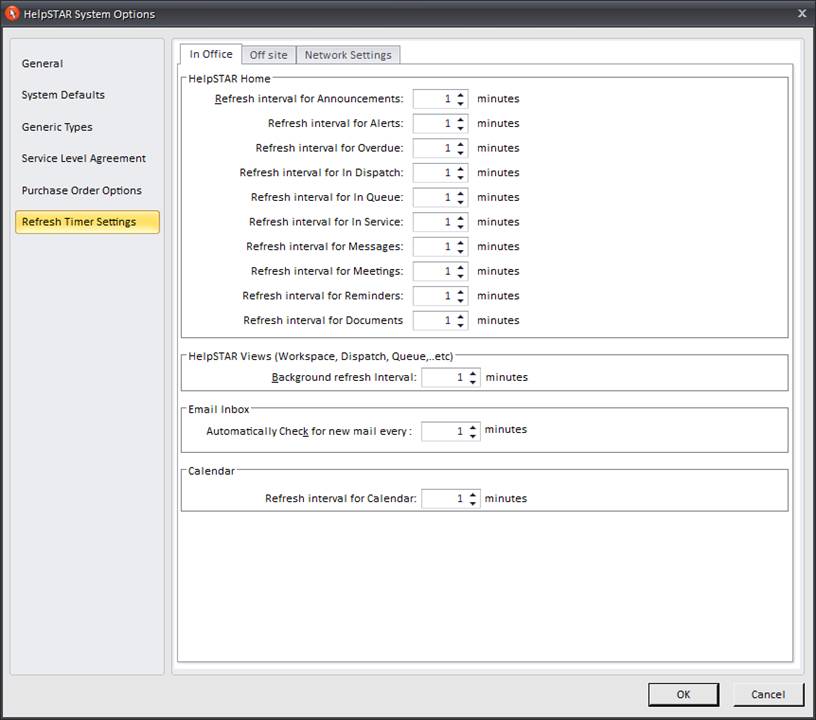
This section allows you set refresh intervals for various HelpSTAR views. When a view or home page alert is updated in HelpSTAR, the Windows Client accesses the HelpSTAR database to retrieve updated values. This can affect performance when accessing HelpSTAR onsite (on the same site as the HelpSTAR Database Server) or off site.
There are 3 tabs associated with Refresh Time Settings:
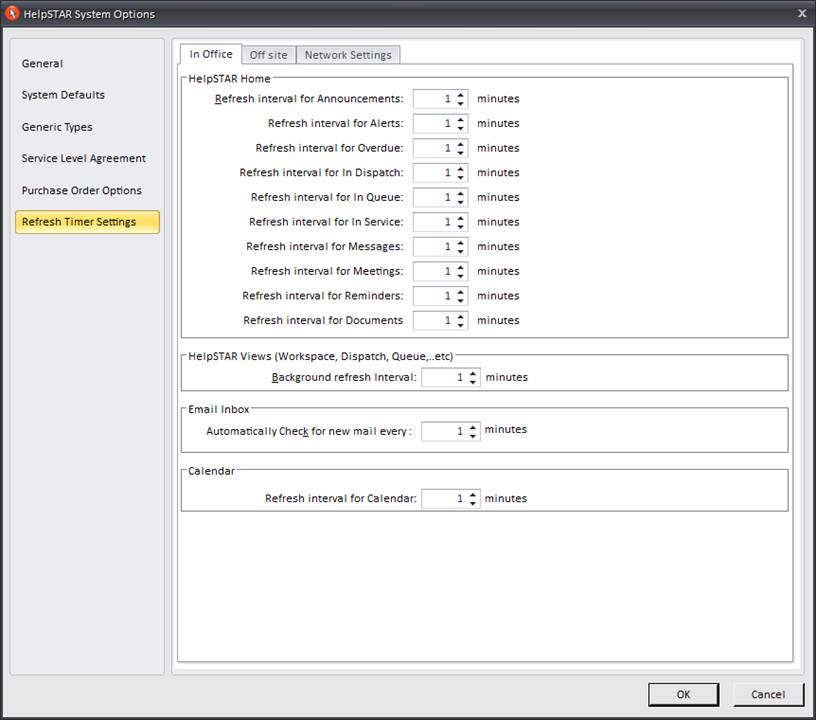
While on site or in the office, you can set a refresh interval for HelpSTAR views for the Windows Client. If In Office, the Windows Client can access information more quickly if the HelpSTAR database is on the same network as the Windows Client.
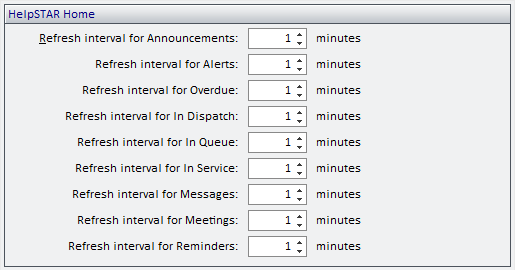
For all users, set system wide intervals for how often the status bar should be updated on the HelpSTAR Home Page.

For all users, set system wide intervals for how often request views should be updated in HelpSTAR.

For all users, set system wide intervals for how often the Email Inbox should be refreshed with new emails.

For all users, set the system wide interval for how often the Calendar should be refreshed with new appointments or meetings.
Note: If refresh timer settings is configured differently ”My User Options”, this will take precedence over the refresh timer settings configured in System Options.
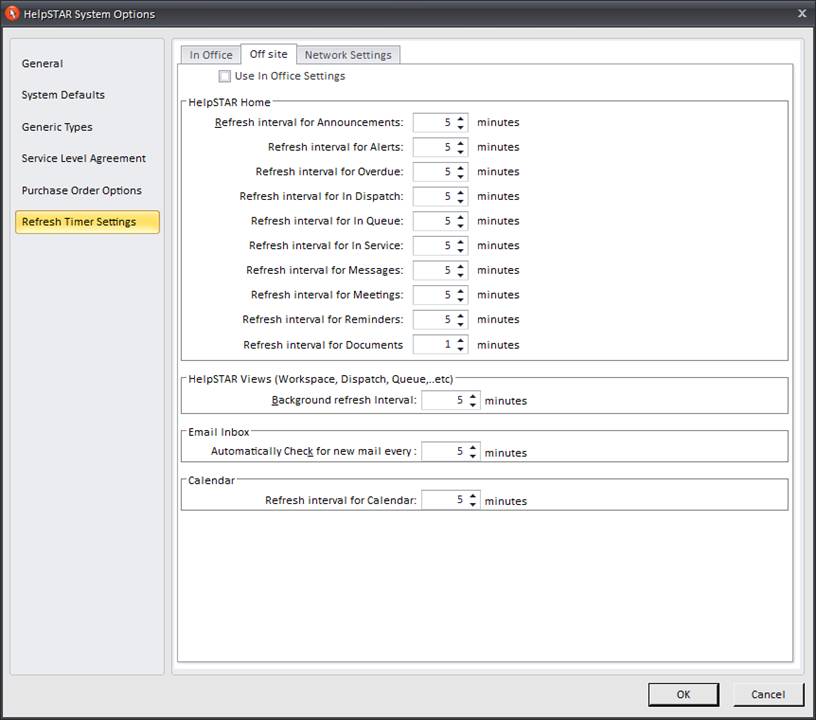
While off site, you can set a refresh interval for HelpSTAR views for the Windows Client. These rates can be set to access the HelpSTAR database server less often.
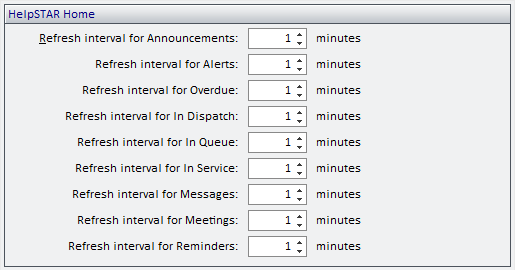
For all users, set system wide intervals for how often the status bar should be updated on the HelpSTAR Home Page.

For all users, set system wide intervals for how often request views should be updated in HelpSTAR.

For all users, set system wide intervals for how often the Email Inbox should be refreshed with new emails.

For all users, set the system wide interval for how often the Calendar should be refreshed with new appointments or meetings.
Note: If refresh timer settings is configured differently ”My User Options”, this will take precedence over the refresh timer settings configured in System Options.
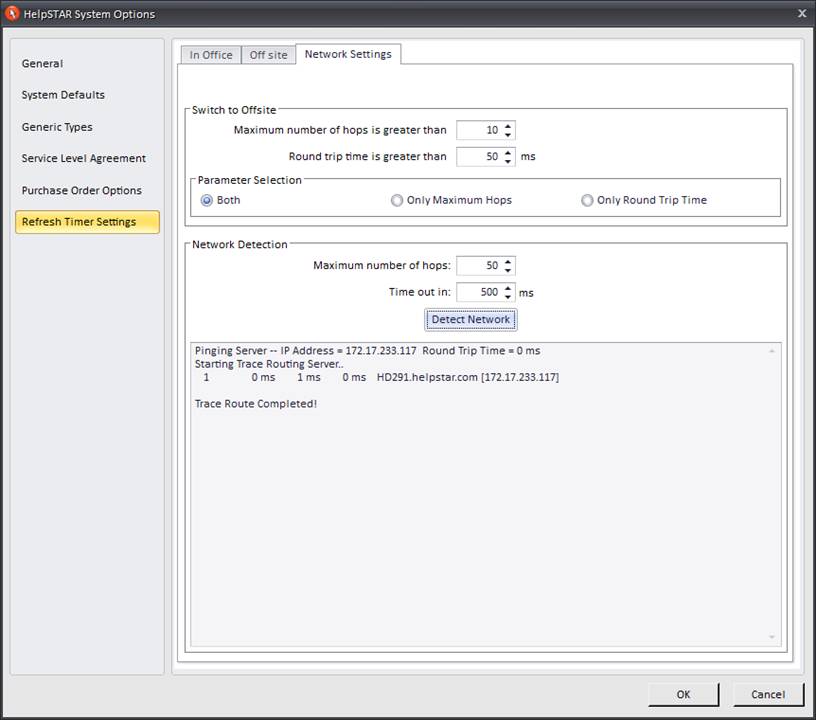
This section allows you to set the maximum amount of hops and/or network response time before a Windows client is considered “Offsite”
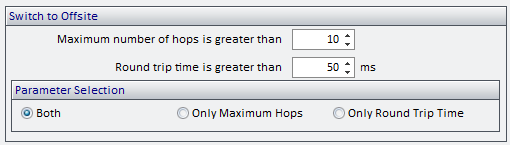
Select the maximum number of hops that the Windows Client must make to the database server prior to considering it “off site”.
A hop is when a data packet travels from your machine through a router on its way to its destination. Each point it passes is considered one “hop”. In regards to HelpSTAR, it is how many hops a transaction will take before reaching the HelpSTAR database. When a transaction has many hops to take before a transaction is completed, this can affect performance.
You can set the numbers of hops as parameter (Only Maximum Hops) when considering off site usage or the amount of time it takes to complete a transaction (Only Round Trip Time).
As a gauge to determine which values should be selected, you can use this option specify your network settings.
There is also a detect network utility that will allow you to see how many hops or how much round trip time is required for the Windows Client to communicate with your servers.
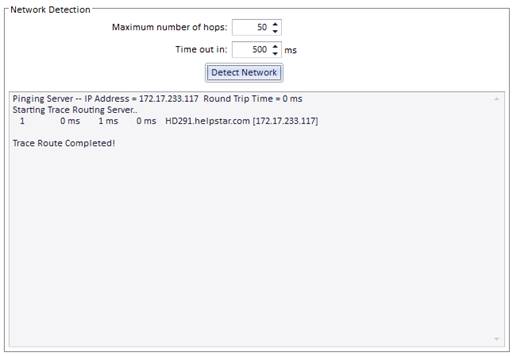
See Also: