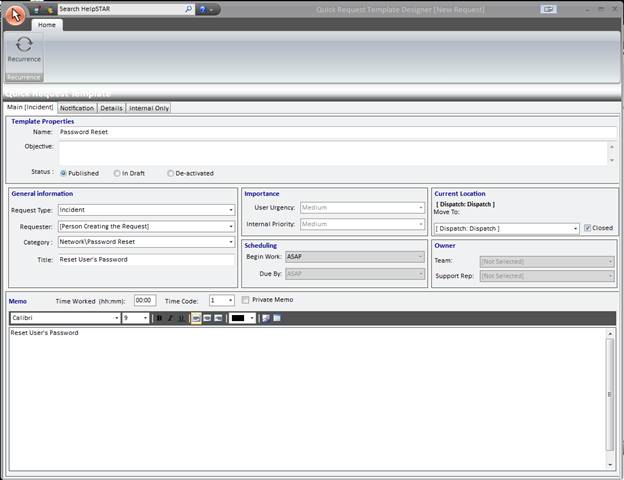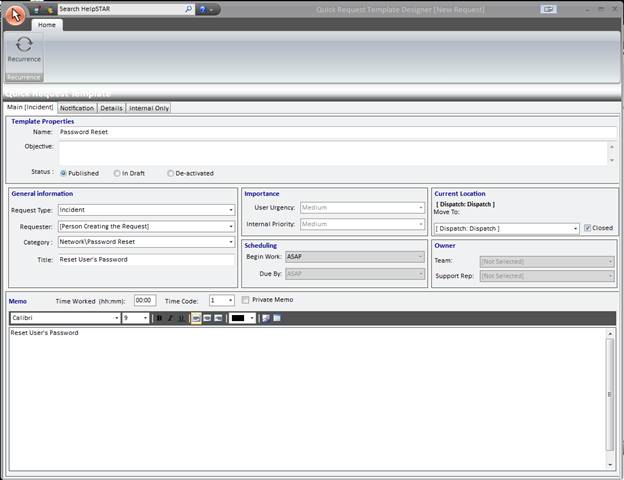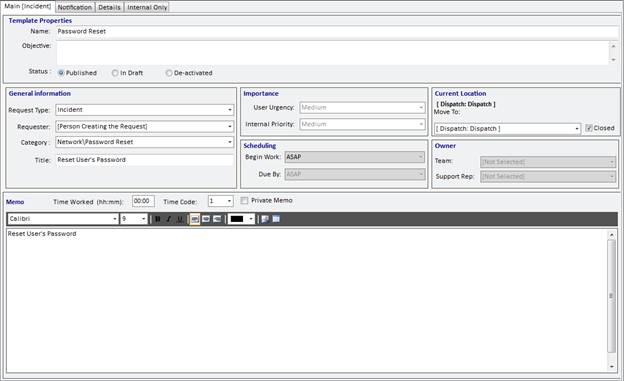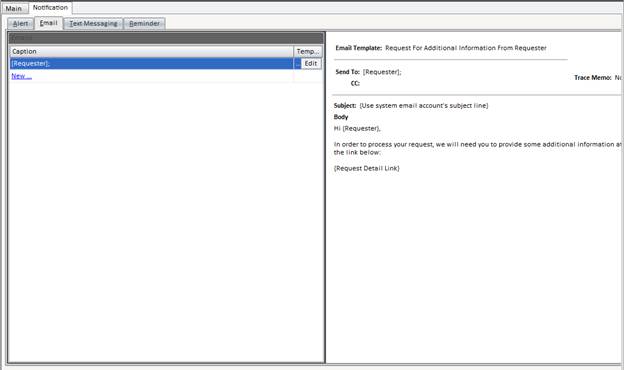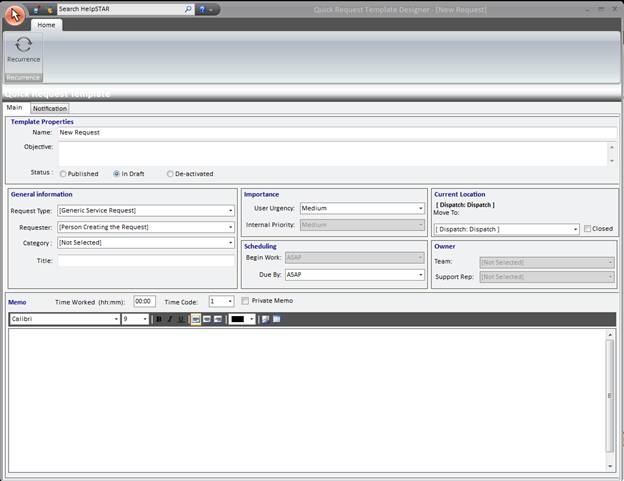Quick Request Template
Designer
Overview:
The Quick Request Template designer allows you to create
service request templates with pre-defined settings. Quick requests
templates can be used for commonly used request types and allow you to input
workflow settings for quicker handling of requests.
For example, if incoming sales calls is being logged, a quick
request template can be used with a predefined settings such as queue (sales
queue), priority (critical) and request type (sales).
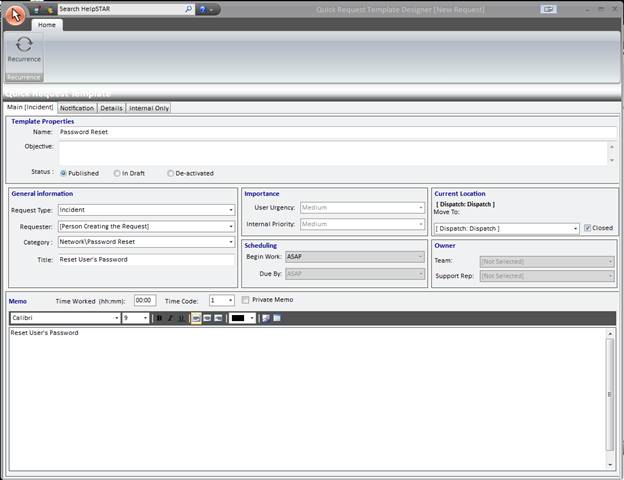
1. Ribbon Toolbar

Recurrence – Use this option to schedule a quick request
to launch on a specified date and time for a repetitive task or event.
2. Quick Request Properties
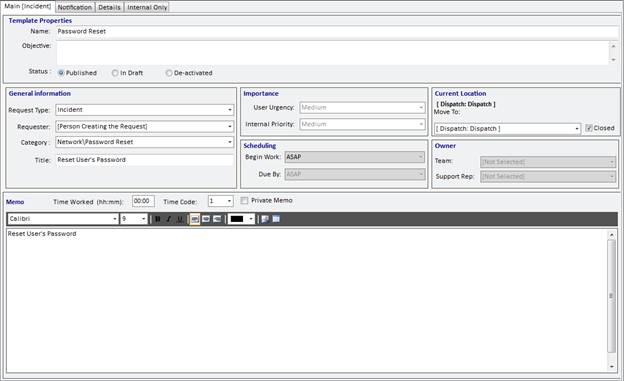
This section will allow you to add or modify properties of
this quick request template.
3. Notifications
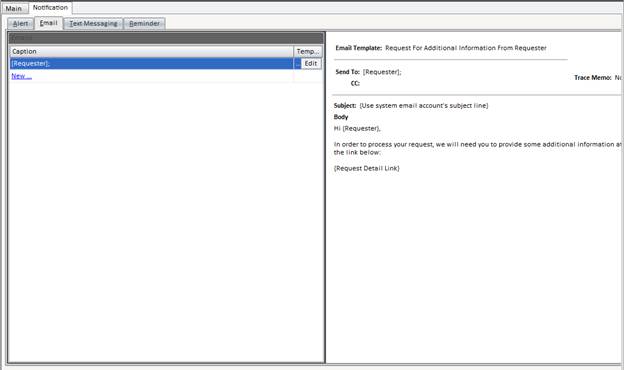
This section allows you to design a notification when this
quick request template is used in logging a new request.
Creating a Quick Request Template
In order to create a quick request template, perform the
following:
1. Click the “Add New” option of Quick Request Templates
on the HelpSTAR Customization tab. The following screen will appear:
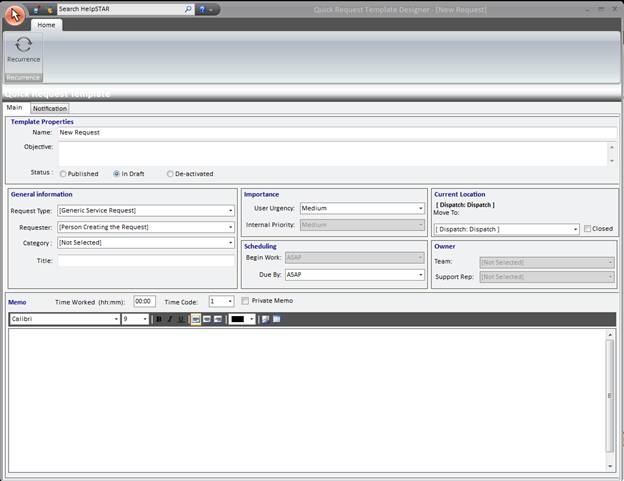
2. Enter the “Name” for the quick request template.
3. In the “Objective” section, enter information as to
the quick request objectives.
4. In the status section, select the status this
template should assume upon creation. Options are:
- Published – templates available to privileged
users to launch requests.
- In Draft – templates that are currently in design and
requiring editing prior to being published.
- De-Activated – templates previously created.
De-activated templates can be either deleted permanently or moved to In Draft
or Published templates.
5. In the “General Information” section, enter in the following
information to appear on your template:
- Request Type – Select the type of request this quick
request template should use. By default, the request type will be
‘Generic Service Request’. It is possible for you to create
different request types (i.e. New Employee, Change Management, etc.) via User
Defined Fields.
- Requester – Enter the name of the user who is
requesting service.
- Title – Enter a brief description of the
request. It should be concise to facilitate title searches.
- Category – Classify your service request
according to Category for reporting/analysis.
6. In the “Importance” section, select the internal priority and
requester priority you would like this template to default to.
- Urgency – Request urgency as reported by
requester. Levels of urgency are “Critical”, “High”,
“Medium” and “Low”.
- Priority – Requests priority as determined by
the dispatcher. Levels of priority are
“Critical”, “High”, “Medium” and “Low”.
7. In the “Scheduling” section, state the following:
- Begin Work – Set a start date for working on this
request (optional).
- Due By – Set a deadline for completion of this request
(optional).
8. Forward To – move this request to the appropriate destination.
A request can be moved to any of the following:
- Dispatch – Forward the request for review so that it
can be assigned the appropriate priority and forwarding/scheduling options.
- Queue Folder – Forward request to a shared queue
folder
- Another Rep – Forward a request directly to a support
rep, thus putting it "In Service" with the rep.
9. In the Memo section, enter the following:
- Time Code – support reps may select different time
codes for billing clients. Time codes can be associated with cost and
are set in User Privileges.
- Private Memo - if support reps do not want an update
to be visible to the end user, they may check this option.
- Memo - a full description of the task/problem. Enter
information relevant to the project/request. The memo field also
features rich text formatting to modify font style and size of the memo added.
10. Click on the Save button when the template is complete.
11. On the Template Listing page, press the refresh button, and your
project should show up under the Listing under the status you assigned to the
template.
12. When selecting “Manage Existing Templates” on the HelpSTAR
Customization tab, this project will appear in the “In Draft” section.
Back to
top
See Also:
Manage Existing Quick Request Templates
Logging a New Quick Request
Project Template Designer
New
Service Request
Recurrence